Menonton film merupakan salah satu cara sederhana untuk menghibur diri dari rasa lelah, gundah gulana, dan rasa galau yang tengah dirasakan. Namun tidak bisa di pungkiri sebagian besar penggemar film lebih menyukai film-film luar seperti drama Korea, India, film Barat atau film luar negeri yang lainnya.
Bagi Anda yang menggemari film luar negeri tentu sudah tidak asing lagi dengan yang namanya subtitle.
Ya, ini merupakan file yang cukup penting untuk Anda download karena subtitle dapat membantu menerjemahkan percakapan dan alur cerita melalui tulisan yang biasa muncul di bagian bawah layar perangkat.
Bagi Anda yang paham dengan bahasa asing yang digunakan pada film tersebut tentu tidak akan menjadi masalah, namun jika Anda tidak paham bahasa film yang digunakan tentu ini akan menjadi masalah besar karena Anda tidak akan tahu alur cerita yang terjadi pada film tersebut.
Biasanya file film dan subtitle akan disertakan pada saat Anda mengunduh film terutama pada situs-situs tempat download film terbaik yang telah saya bahas sebelumnya jadi Anda tidak perlu lagi mencari subtitle film secara terpisah.
Akan tetapi bagi Anda yang jarang menggunakan perangkat komputer atau laptop mungkin akan merasa kesulitan untuk menampilkan subtitle tersebut.
Oleh karena itu kali ini Sipitek akan memberikan beberapa cara untuk menampilkan subtitle film di laptop ataupun komputer PC agar subtitle bisa tampil secara otomatis ketika film diputar.
Menonton film melalui perangkat laptop juga memiliki sensasi yang berbeda daripada menontonnya di ponsel karena layarnya yang lebih besar sehingga suasan film menjadi lebih terasa.
Menampilkan subtitle tidak hanya bisa dilakukan pada perangkat komputer saja akan tetapi Anda juga bisa menampilkan subtitle di Android dengan bantuan aplikasi video player sehingga Anda bisa menyaksikan video di mana saja dan kapan saja.
Bagaimana Cara Menampilkan Subtitle di Laptop?
Cara sangatlah mudah tergantung dengan aplikasi video player yang Anda gunakan di perangkat laptop ataupun komputer.
Sebelum mengikuti panduan ini pastikan Anda telah memiliki file film dan file subtitle yang sesuai dengan film yang ingin Anda tonton. Apabila Anda belum memiliki file subtitle silahkan cari terlebih dahulu yang sesuai dengan film yang ingin ditonton.
Saya juga telah menulis artikel panduan mengunduh subtitle Indonesia di Subscence di situs ini Anda bisa menemukan berbagai macam jenis subtitle film yang bisa di download dengan mudah dan tentunya gratis.
Apabila kedua file tersebut sudah Anda siapkan baru kita akan belajar menampilkan subtitle, silahkan satukan kedua file tersebut ke dalam folder yang sama supaya Anda bisa lebih mudah mengikutinya.
Seperti yang telah saya katakan di atas setiap aplikasi video player memiliki cara yang berbeda. Berikut ini merupakan beberapa aplikasi video palyer yang akan saya bahas:
Anda bisa langsung loncat ke bagian yang sesuai dengan aplikasi yang Anda gunakan melalui tautan di atas.
…Mari kita mulai dari aplikasi yang pertama.
1. Windows Media Player
Ini merupakan salah satu aplikasi video player yang cukup populer terutama bagi para pengguna sistem operasi Windows karena aplikasi ini memang salah satu aplikasi bawaan dari Windows.
Jadi Anda tidak perlu menginstal video player yang lain karena WMP sudah cukup jika digunakan hanya untuk menonton film saja, akan tetapi jika Anda mendownload film di Ganool biasanya format video film yang tersedia memiliki format .mkv.
Sayangnya Windows Media Player tidak bisa memutar video dengan format .mkv akan tetapi Anda bisa mengakalinya dengan menggunakan bantuan CCCP, silahkan baca tips membuka file .mkv di Windows Media Player.
Tetapi jika file video yang sudah Anda siapkan memiliki format selain .mkv Anda bisa langsung mengikuti langkah-langkah berikut ini untuk menampilkan subtitle di Windows Media Player (WMP).
1. Passtikan file film dan subtitle berada di folder yang sama supaya nantinya WMP bisa mendeteksi subtitle film yang Anda putar. Contohnya seperti pada gambar di bawah.
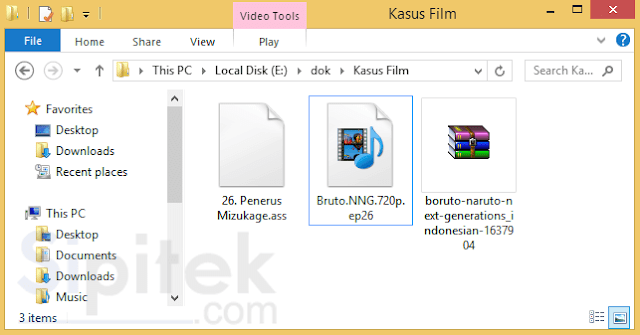
2. Jika sudah silahkan putar film menggunakan Windows Media Player pada saat video sedang berjalan silahkan klik kanan di bagian tengah lalu pilih menu Lyrics, captions, and subtitles nanti di sana akan muncul beberapa pilihan silahkan pilih On if available.
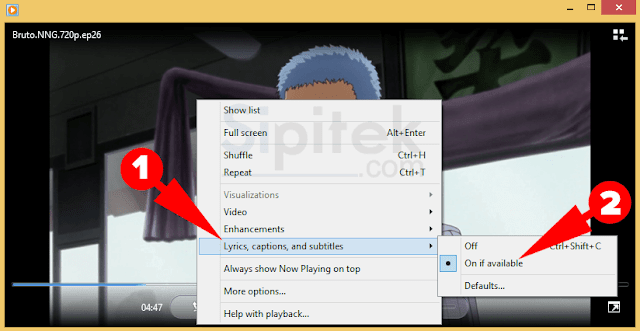
Silahkan tutup terlebih dahulu Windows Media Player kemudian putar kembali, sampai di sini seharusnya subtitle sudah muncul seperti pada gambar di bawah.
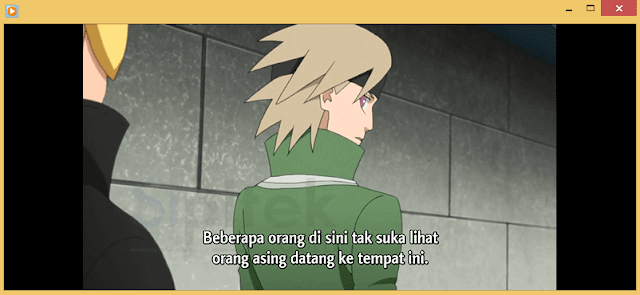
Apabila Anda sudah melakukan langkah di atas tapi subtitle masih belum muncul coba gunakan cara alternatif ketiga.
Selesai. Selamat menonton…
Cara ini juga tidak hanya bisa Anda lakukan pada Windows Media Player saja tetapi Anda juga bisa menggunakannya di Windows Media Player Classic (MPC).
2. VLC Media Player
VLC Media Player merupakan aplikasi pemutar video yang jarang bermasalah, Sipitek sendiri menjadikan VLC sebagai aplikasi pemutar video utama.
Tidak hanya itu saja VLC juga dilengkapi dengan berbagai fitur yang cukup menarik diantaranya fitur untuk mendengarkan radio online, mengubah format video dan audio ke format lain, dan bahkan Anda bisa menggunakan VLC untuk mendownload video dari Youtube lho.
Untuk urusan subtitle VLC juga sudah dilengkapi dengan fitur untuk menampilkan berbagai macam jenis file subtitle akan tetapi di sini Sipitek mencoba menggunakan subtitle dengan format .ass, silahkan simak caranya berikut ini:
1. Silahkan putar video yang ingin di tampilkan subtitle-nya dengan cara klik kanan pada file video kemudian pilih opsi Open With lalu pilih VLC Media Player.
2. Apabila video sudah di putar silahkan pilih menu Subtitle kemudian pilih Add Subtitle File…
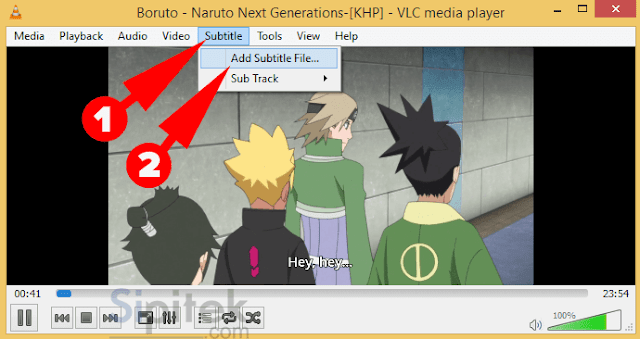
3. Selanjutnya silahkan cari dan pilih file subtitle film Anda, kemudian pilih Open.
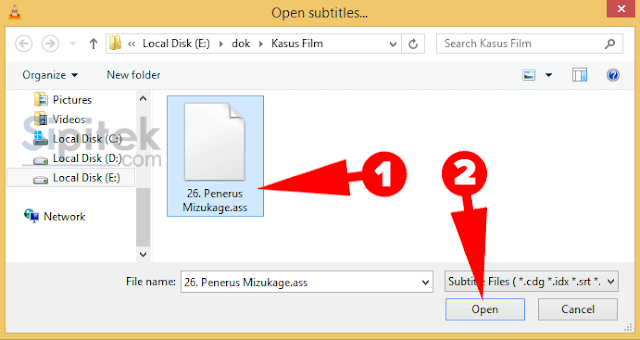
Sampai di sini seharusnya subtitle sudah tampil, contohnya seperti pada gambar di bawah subtitle tampil di VLC Media Player.
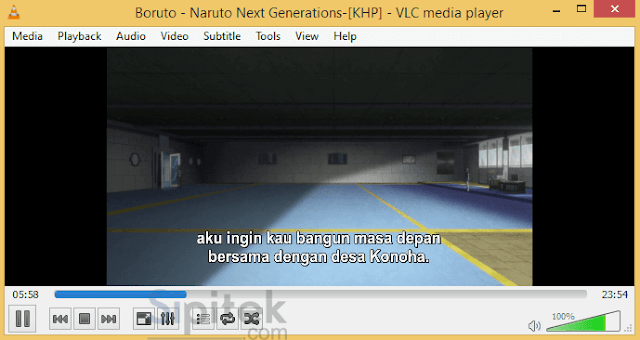
3. Cara Alternatif untuk Semua Aplikasi Video Player
Apabila cara sebelumnya tidak berhasil menampilkan subtitle ada cara alternatif yang bisa Anda gunakan untuk menampilkannya, cara ini juga bisa Anda gunakan di berbagai macam jenis aplikasi Video Player mulai dari Windows Media Palyer, VLC Media Player, GOM Player, KM Player atau yang lainnya.
Bisa dibilang ini merupakan cara yang paling mudah karena aplikasi Video Player yang Anda gunakan nantinya akan mendeteksi sendiri subtitle film.
Caranya, Anda hanya perlu menyamakan nama file subtitle dengan nama file film yang ingin disatukan. Contohnya seperti pada gambar di bawah.
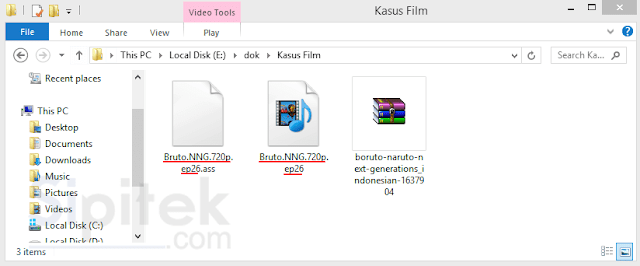
Catatan: pastikan Anda hanya mengubah nama file saja, jangan mengubah format file-nya. Karena jika format file diubah bisa jadi malah eror.
Apabila nama file sudah di samakan silahkan coba putar, biasanya subtitle akan langsung muncul tanpa perlu menyesuaikan pengaturan yang lainnya.
Penutup
Itulah beberapa cara yang bisa Anda gunakan untuk menampilkan subtitle film di perangkat komputer maupun laptop.
Sipitek sendiri lebih sering menggunakan cara alternatif yang ketiga karena kita hanya perlu menyamakan nama file video dan file subtitle saja tanpa perlu melakukan beberapa pengaturan.
Apabila Anda mengalami masalah atau ingin meminta panduan untuk aplikasi video player lain jangan sungkan untuk menuliskannya melalui kolom komentar di bawah. Demikian artikel kali ini, selamat mencoba semoga berhasil.

 7 Cara Download Film di Laptop Tanpa Aplikasi IDM (Praktis & Gratis)
7 Cara Download Film di Laptop Tanpa Aplikasi IDM (Praktis & Gratis) 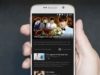 15 Aplikasi Nonton Film Gratis di Android (Dilengkapi Subtitle)
15 Aplikasi Nonton Film Gratis di Android (Dilengkapi Subtitle) 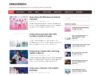 Cara Download Drama Korea dengan Subtitle Indonesia di Drakorindo
Cara Download Drama Korea dengan Subtitle Indonesia di Drakorindo