Ketika kita ingin meng-instal aplikasi PC atau laptop biasanya ada syarat-syarat tertentu yang harus dipenuhi supaya aplikasi tersebut bisa berjalan dengan baik, termasuk versi Windows, build, maupun arsitektur atau tipe sistem yang digunakan apakah menggunakan 32-bit atau 64-bit.
Jika komputer Anda tidak memenuhi persyaratan tersebut biasanya aplikasi atau game tidak akan berjalan dengan baik. Oleh karena itu sebelum memasangnya, ada baiknya cek terlebih dahulu spesifikasi PC yang dibutuhkan supaya aplikasi atau game tersebut bisa berjalan dengan baik.
Akan tetapi masih banyak pengguna Windows yang belum mengetahui cara cek versi dan build Windows apakah menggunakan arsitektur 32-bit atau 64-bit.
Oleh karena itu kali ini Sipitek akan mengulas secara lengkap tentang cara mengecek versi dan build Windows 10 beserta arsitektur atau tipe sistem yang digunakan.
Cara ini akan sangat berguna jika Anda sering memasang aplikasi atau game, karena setiap aplikasi memiliki persyaratan sistem yang berbeda-beda.
Anda juga bisa menggunakan cara ini untuk mengecek versi dan build Windows di laptop maupun PC, yang terpenting Anda menggunakan Windows 10.
Cara Cek Versi dan Build Windows 10 Tanpa Aplikasi
Ada beberapa cara yang bisa Anda gunakan untuk mengecek versi, build, dan arsitektur Windows 10. Anda bisa mengeceknya menggunakan aplikasi atau bisa juga dengan melihatnya secara langsung melalui fitur bawaan Windows. Akan tetapi semua cara yang ada di sini bisa dilakukan tanpa harus menggunakan aplikasi pihak ketiga.
Nah supaya Anda bisa memilih cara yang tepat dan sesuai dengan kebutuhan Anda, yuk simak dulu semua ulasannya.
1. Cara Cek Versi dan Build Windows 10 melalui WINVER
Ini merupakan cara yang paling mudah diantara yang lain, selain itu informasi yang ditampilkan juga cukup lengkap, selain menampilkan versi dan OS build, dengan menggunakan cara ini Anda juga bisa mengetahui edisi Windows yang digunakan, apakah menggunakan Windows 10 Pro, Home, Enterprise, atau yang lainnya.
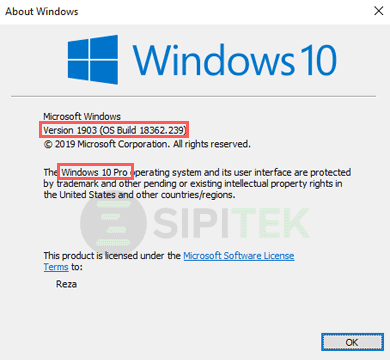
Begini caranya:
- Tekan tombol Windows + R pada keyboard.
- Lalu ketik winver pada dialog Run.
- Terakhir, tekan Enter.
- Secara otomatis akan tampil kotak About Windows.
Di kotak tersebut Anda bisa melihat informasi mengenai Windows 10 yang Anda gunakan, mulai dari versi, OS Build, hingga edisi Windows.
2. Cara Cek Arsitektur Windows 10, 32-bit atau 64-bit?
Arsitektur Windows juga seringkali menjadi persyaratan ketika memasang aplikasi maupun game, jika Anda salah unduh biasanya aplikasi tersebut tidak bisa berjalan dengan baik.
Misalnya, Jika Anda menggunakan Windows 10 32-bit maka Anda juga harus memilih aplikasi yang mendukung arsitektur 32-bit, jangan memasang yang 64-bit.
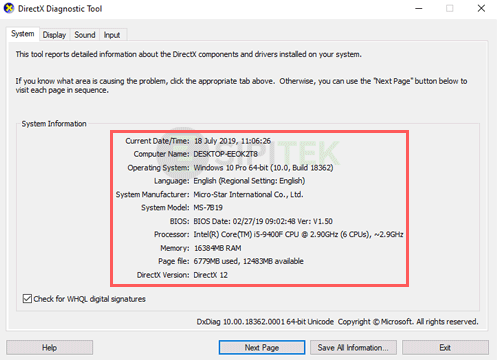
Untuk mengetahui apakah Windows 10 Anda menggunakan arsitektur 32-bit atau 64-bit, silahkan simak langkah-langkah berikut ini:
- Tekan tombol Windows + R pada keyboard.
- Ketik dxdiag pada kotak dialog Run.
- Lalu tekan Enter.
- Apabila muncul dialog pertanyaan seputar driver, pilih saja Yes.
- Setelah itu akan muncul kotak DirectX Diagnostic Tool.
Pada bagian System Information, Anda bisa melihat arsitektur dan edisi Windows 10, bahasa, versi, build, dan beberapa informasi yang lainnya.
3. Cara Cek Versi dan Build Windows 10 melalui Menu Settings
Kalau Anda ingin menggunakan cara yang mudah tapi bisa menampilkan informasi yang lengkap, maka cara ini bisa menjadi pilihan yang tepat untuk Anda. Dengan menggunakan cara ini Anda tak perlu ribet menyentuh keyboard, karena Anda bisa mengaksesnya langsung melalui menu Settings.
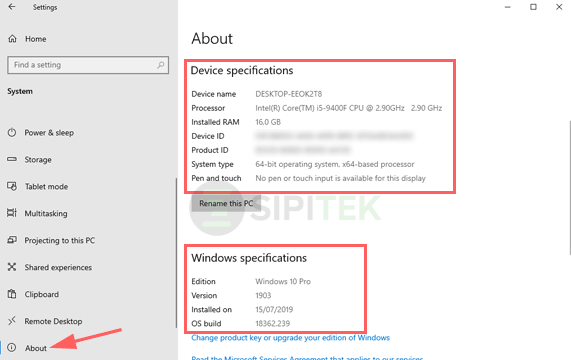
Silahkan simak langkah-langkahnya berikut ini:
- Klik menu Start yang ada di pojok kiri bawah layar.
- Pilih menu Settings.
- Pilih menu Sytem.
- Pilih menu About.
- Di bagian tersebut Anda dapat melihat informasi Windows 10 yang Anda gunakan.
Ada banyak informasi yang ditampilkan pada halaman ini, mulai dari nama perangkat, processor, kapasitas RAM, tipe sistem atau arsitektur, OS Build, dan lain sebagainya.
Untuk nomor versi Windows disusun dalam format YY/MM, sebagai contoh versi Windows 10 yang saya gunakan adalah versi 1903 yang berarti saya menggunakan versi Windows yang dirilis pada bulan ke-03 (Maret) tahun 2019.
4. Cara Cek Windows 32-bit atau 64-bit melalui Control Panel
Kalau Anda hanya ingin mengetahui informasi mengenai tipe sistem atau arsitektur Windows saja ini merupakan cara yang paling mudah. Anda bisa mengeceknya melalui Control Panel atau kalau ingin lebih cepat bisa langsung melalui Windows Explorer.
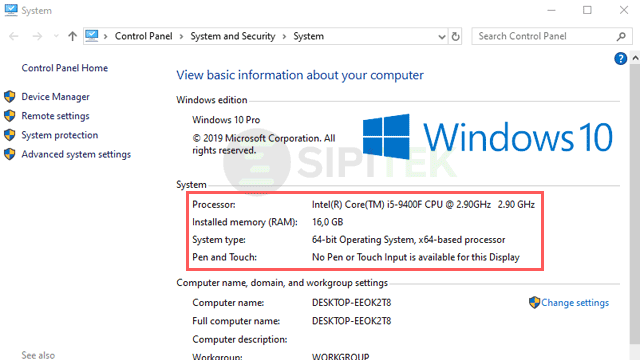
Silahkan simak carnya berikut ini:
- Buka Windows Explorer.
- Klik kanan pada This PC.
- Pilih opsi Properties.
Maka akan secara otomatis membuka Control Panel > System and Security > System. Di sana Anda bisa melihat sistem tipe atau arsitektur yang digunakan, sebagai contoh tipe sistem yang saya gunakan di sini adalah 64-bit Operating System, x64-based processor.
5. Cara Cek Versi, Build, dan Tipe Sistem Windows 10 melalui MSINFO32
Selain bisa digunakan untuk mengecek versi, build, dan tipe sistem Windows, cara ini juga sangat cocok untuk Anda yang ingin mengetahui informasi seputar perangkat keras (hardware) yang digunakan.
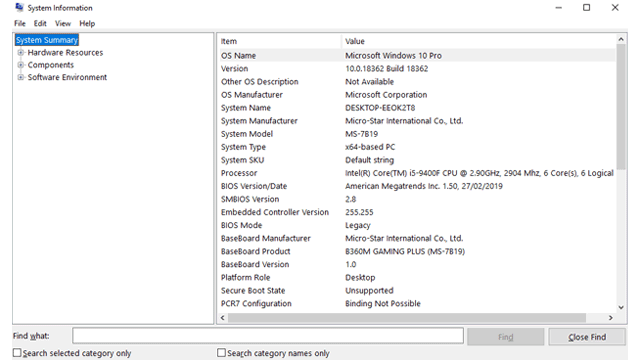
Begini cara mengeceknya:
- Tekan tombol Windows + R.
- Ketik MSINFO32 lalu tekan Enter.
- Maka akan tampil kotak System Information.
Seperti yang telah disampaikan sebelumnya, di halaman tersebut Anda tidak hanya bisa melihat versi, build, dan tipe sistem saja, akan tetapi informasi seperti processor, motherboard, versi BIOS, BIOS Mode, VGA dan beberapa informasi yang lainnya juga ditampilkan pada halaman tersebut.
Akhir Kata
Itulah beberapa cara yang bisa Anda gunakan untuk mengecek versi, build, maupun tipe sistem Windows 10. Masing-masing cara tentunya menampilkan informasi yang berbeda-beda, Anda bisa memilih metode yang sesuai dengan kebutuhan Anda. Apakah Anda berhasil mengeceknya?
