Mau instal ulang PC tapi belum tau cara menggunakan rufus untuk instalasi Windows? Ini merupakan artikel yang tepat untuk Anda karena di sini Sipitek akan mengulas secara lengkap tentang cara menggunakan Rufus dari awal hingga USB flash drive atau flashdisk siap digunakan untuk menginstal Windows 7, 8, atau 10.
Yap, seperti yang telah kita ketahui saat ini proses instalasi Windows sudah jarang dilakukan melalui DVD atau CD. Alasannya selain ribet, PC yang kita gunakan juga harus memiliki CD Rom.
Dengan menggunakan flashdisk tentunya proses instalasi Windows bisa menjadi lebih praktis dan hemat biaya jika dibandingkan dengan DVD, selain itu tingkat kerusakan data instalasi yang tersimpan di dalam CD juga lebih tinggi daripada kita menyimpannya di dalam flashdisk.
Tak heran kalau Microsoft sendiri saat ini sudah menyediakan beragam jenis file yang dibutuhkan pengguna untuk menunjang proses intalasi, termasuk file ISO Windows. Akan tetapi jika Anda ingin menginstal sistem operasi ke PC atau laptop tentunya kita harus memasukkan file ISO tersebut ke flashdisk supaya bisa di-boot.
Nah, salah satu software yang paling sering digunakan oleh kebanyakan orang untuk membuat USB bootable adalah Rufus, pasalnya software ini punya beragam keunggulan daripada yang lainnya. Sebelum memulai, yuk kita kenalan dulu.
Apa Itu Rufus?
Rufus merupakan aplikasi gratis dan open-source yang dapat digunakan untuk membuat USB flash menjadi bootable, tidak hanya flashdisk saja, akan tetapi Anda juga bisa menggunakan kartu memori dengan bantuan card reader.
Aplikasi yang dikembangkan oleh Pete Batard ini sebetulnya tidak hanya bisa digunakan untuk membuat USB bootable dari sistem operasi Windows 7, 8, atau 10 saja, namun Anda juga bisa menggunakannya untuk menginstal sistem operasi yang lain, termasuk Linux, Ubuntu, Debian, FreeDOS, Linux Mint, dan lain sebagainya.
Selain mudah digunakan, aplikasi yang hanya berukuran sekitar 1 MB ini juga punya berbagai keunggulan jika dibandingkan dengan aplikasi sejenisnya, dan yang paling ditonjolkan adalah kecepatannya.
Berdasarkan hasil pengujian membuat bootable Windows 7 x64, Rufus berhasil menyelesaikan prosesnya selama 3 menit 25 detik mengalahkan aplikasi WiNToBootic, RMPrepUSB, UNetbootin, Universal USB Installer, dan Windows 7 USB/DVD Download Tool.
Tidak hanya itu saja, Rufus juga hadir dengan antarmuka yang bersih dan mudah digunakan, sehingga pengguna juga tidak akan kesulitan ketika menggunakannya. Jadi, tak heran kalau aplikasi ini menjadi salah satu aplikasi wajib yang harus dimiliki sebelum menginstal Windows.
Menariknya lagi, Rufus juga rutin diperbarui dan versi yang terbaru saat artikel ini ditulis adalah versi 3.5. Meskipun Anda menggunakan versi yang berbeda sebetulnya cara penggunaannya sama saja, akan tetapi pada versi terbaru seringkali ada fitur-fitur baru yang ditambahkan.
Nah oleh karena itu kali ini Sipitek akan menjelaskan secara lengkap tentang cara menggunakan rufus untuk membuat USB bootable Windows 7, 8, maupun 10. Tak perlu khawatir jika Anda awam, karena di sini saya akan membahasnya secara detail.
Cara Menggunakan Rufus Terbaru untuk Instalasi Windows
Pada tutorial kali ini saya menggunakan Rufus 3.5 dimana versi tersebut merupakan yang terbaru saat artikel ini ditulis. Meskipun demikian, jika Anda menggunakan versi yang berbeda silahkan menyesuaikan saja karena cara pengguannya juga tidak jauh beda.
Sebelum memulai pastikan data yang ada di dalam flashdisk sudah dipindahkan, karena nantinya kita akan memformat semua data dan menggantinya dengan file bootable ISO Windows. Silahkan simak langkah-langkah cara penggunaan Rufus berikut ini:
1. Download Rufus
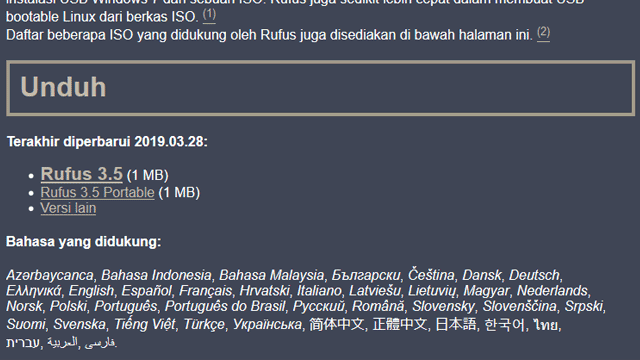
Silahkan download terlebih dahulu di situs resminya yang beralamat di rufus.ie. Tautan unduhan ada di bagian “Unduh”, di sana Anda bisa memilih versi installer atau portable, silahkan pilih salah satunya dan tunggu sampai proses unduhan selesai.
Jika aplikasi sudah berhasil diunduh jangan di simpan di dalam flashdisk yang akan kita jadikan sebagai bootable, simpan saja di penyimpanan laptop atau PC.
2. Jalankan Rufus
Selanjutnya silahkan jalankan aplikasi Rufus yang telah Anda download tadi dengan cara mengklik dua kali pada aplikasi tersebut.
Nantinya aplikasi ini akan langsung muncul di layar, tidak seperti aplikasi PC pada umumnya dimana kita harus menyelesaikan proses instalasi terlebih dahulu.
Kalau aplikasi Rufus sudah tampil di layar, silahkan masukkan flashdisk yang akan dijadikan sebagai bootable.
Jika nama flashdisk Anda muncul di bagian “Device” pada Rufus berarti aplikasi ini sudah berhasil mendeteksi flashdisk tersebut, dan kita bisa langsung menyesuaikan pengaturannya.
3. Menyesuaikan Pengaturan Rufus
Bagi orang awam mungkin bagian ini yang paling membingungkan karena memang ada beberapa pengaturan yang jarang terdengar namun perlu kita mengaturnya supaya flashdisk bisa bekerja dengan baik sebagai bootable Windows.
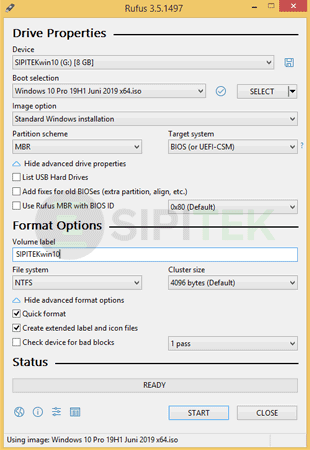
Silahkan sesuaikan pengaturan Rufus seperti berikut ini:
- Device: (nama flashdisk)
- Boot selection: Disk or ISO image (Please select). Pilih tombol SELECT lalu cari dan Open file iso Windows yang akan Anda gunakan.
- Image option: Standard Windows installation
- Partition scheme: MBR
- Target system: BIOS (or UEFI-CSM)
- Volume label: ubah namanya sesuai keinginan atau biarkan menggunakan nama bawaan.
- File system: NTFS
- Cluster size 4096 bytes (Default)
- Quick format: √
- Create extended label and icon files: √
Kalau pengaturannya sudah disesuaikan seperti di atas, silahkan pilih tombol START untuk memulai proses pembuatan USB bootable Windows. Apabila muncul peringatan mengenai penghapusan semua data di dalam flashdisk pilih OK.
Sampai di sini proses pembuatan bootable akan dimulai, silahkan tunggu sampai selesai. Kalau sudah selesai, bagian statusnya akan berubah lagi menjadi “Ready” dan progress bar akan menjadi penuh.
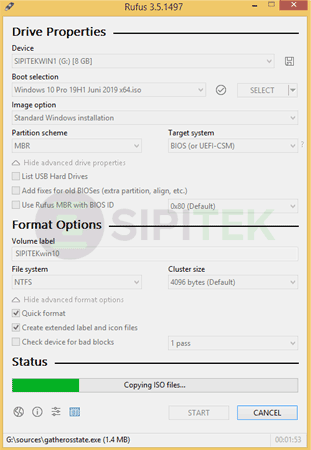
Selamat, kini flashdisk Anda sudah siap digunakan untuk menginstal Windows.
Mengatasi Error dan Masalah Rufus
Pada saat Anda mengikuti langkah-langkah tentang cara menggunakan Rufus yang telah diulas di atas mungkin sebagian dari Anda mengalami masalah atau error. Berikut ini merupakan beberapa masalah yang sering muncul dan cara mengatasinya.
Error: [0x00000015] The device is not ready
Kesalahan ini biasanya muncul saat USB Flash Drive atau flashdisk tidak terhubung dengan baik. Selain itu jenis kesalahan ini juga dapat disebabkan karena fitur automounting pada PC yang Anda gunakan dinonaktifkan.
Masalah ini juga cenderung muncul pada saat proses pemformatan USB. Untuk mengatasi masalah “Error [0x00000015] The device is not ready” pada Rufus silahkan simak langkah-langkah berikut ini:
- Buka Command prompt (CMD) sebagai Administrator.
- Ketik mountvol /e lalu tekan Enter.
Perintah di atas berfungsi untuk mengaktifkan fitur automounting pada Windows. Jika cara tersebut tidak menyelesaikan masalah, pastikan koneksi USB berjalan dengan baik, jangan gunakan kabel atau konektor eksternal, langsung saja colokkan flashdisk ke PC atau laptop.
Device eliminated because it appears to contain no media
Jika Anda mendapatkan notifikasi yang berisi pesan seperti di atas, USB yang Anda gunakan biasanya rusak karena tidak dapat mendeteksi memori yang ada di dalamnya atau tidak bisa menulis ulang memori. Solusinya, Anda bisa mencoba menggunakan flashdisk yang lain.
Error [0x00000005] Access is denied
Kesalahan ini biasanya disebabkan karena aplikasi pihak ketiga yang terpasang di PC yang Anda gunakan mengalami konflik dengan Rufus.
Biasanya aplikasi Anti Virus, Anti-malware, dan aplikasi sejenisnya memblokir aplikasi pembuat bootable untuk mengakses penyimpanan USB atau flashdisk.
Akan tetapi jika Anda menggunakan Windows 10 saat membuat USB Bootable, fitur Controlled Folder Access juga dapat menyebabkan masalah ini jika diaktifkan.
Fitur ini dapat mencegah Rufus menulis data ke dalam flashdisk. Untuk menonaktifkan fitur Controlled Folder Access pada Windows 10, begini caranya:
- Pilih Start > Settings > Update & Security.
- Buka Windows Defender > Windows Defender Security Center.
- Buka menu Virus & threat protection > Virus & threat protection settings.
- Terakhir matikan toogle pada fitur Controlled folder access.
Supaya PC atau laptop Anda tetap aman, Anda bisa mengaktifkan kembali fitur Controlled Folder Access setelah proses pembuatan USB Bootable selesai.
Kesimpulan
Begitulah cara menggunakan Rufus untuk membuat USB Bootable Windows. Cara di atas bisa Anda gunakan untuk membuat bootable Windows 7, Windows 8, maupun Windows 10, bahkan Anda juga bisa menggunakannya untuk menginstal sistem operasi yang lain.
Yang perlu diperhatikan pada saat menggunakan Rufus, pastikan semua data yang ada di flashdisk sudah dipindahkan karena nantinya flashdisk Anda akan diformat sebelum file instalasi Windows dipindahkan. Jadi, apakah Anda sudah berhasil membuat USB bootable menggunakan Rufus?

 5 Cara Cek Versi dan Build Windows 10, 32-bit atau 64-bit?
5 Cara Cek Versi dan Build Windows 10, 32-bit atau 64-bit? 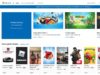 7 Cara Download Game di Laptop Windows dengan Mudah Tanpa Ribet
7 Cara Download Game di Laptop Windows dengan Mudah Tanpa Ribet 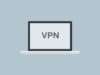 5 Cara Menggunakan VPN di PC Windows (Lengkap dengan Gambar)
5 Cara Menggunakan VPN di PC Windows (Lengkap dengan Gambar)