Windows Media Player merupakan software bawaan Windows yang bisa Anda gunakan untuk memutar video ataupun audio salah satu kelebihan dari Video Player buatan Microsoft ini diantaranya yaitu memiliki kualitas suara yang bagus jika dibandingkan dengan software gratis lainnya, kualitas video lebih halus, antarmuka software lebih sederhana sehingga bisa digunakan lebih mudah oleh orang awam sekalipun.
Akan tetapi dibalik kelebihannya, Windows Media Player ini juga memiliki kekurangan salah satunya adalah tidak mendukung berbagai macam jenis format video seperti video dengan format .MKV tidak bisa dibuka menggunakan Windows Media Player.
Akan tetapi Anda masih bisa membukanya dengan bantuan software CCCP (Combined Community Code Pack) dengan bantuan software yang satu ini Anda akan bisa membuka file video dengan format .MKV menggunakan Windows Media Player.
Mungkin sebagian dari Anda merasa kebingungan ketika ingin membuka file video .MKV menggunakan Windows Media Player malah muncul pesan yang aneh alias tidak berhasil dibuka. Oleh karena itu kali ini Sipitek akan memberikan tips untuk Anda supaya file .MKV bisa berjalan di Windows Media Player.
Cara Membuka File MKV di Windows Media Player
Sebetulnya ada banyak sekali software yang bisa membantu Anda untuk membuka file MKV di Windows Media Player akan tetapi Sipitek lebih menyarankan menggunakan CCCP karena ukurannya lebih kecil jika dibandingkan dengan software yang lainnya.
Silahkan download terlebih dahulu software CCCP melalui situs resminya di cccp-project.net, pada tampilan halaman situs silahkan pilih yang sesuai dengan tipe Windows yang Anda gunakan 32-bit ataupun 64-bit.
Bagaimana Cara Instal CCCP?
Setelah software CCCP di download instal seperti biasa. Silahkan simak langkah-langkahnya berikut ini.
1. Silahkan buka file CCCP yang telah di download, nanti akan muncul persetujuan instalasi seperti pada gambar di bawah silahkan pilih Next >.
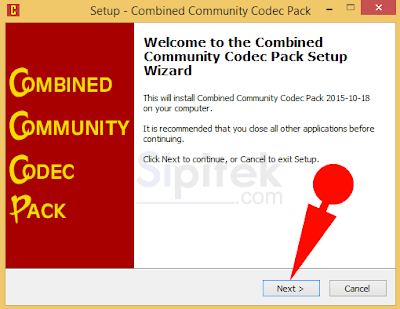
2. Selanjutnya silahkan tentukan dimana lokasi data software CCCP ini akan disimpan jika ingin menentukan sendiri lokasi pilih tombol Browse… atau Anda bisa juga memberikannya secara default, pilih tombol Next >.
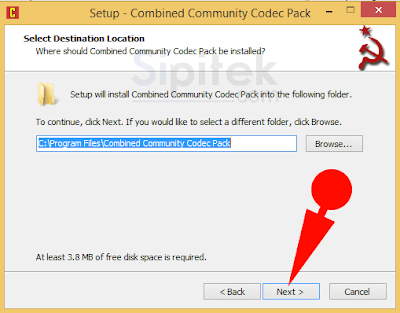
3. Kemudian tentukan komponen yang ingin di instal apabila Anda hanya ingin menginstal komponen untuk Windows Media Flayer Classic saja centang bagian tersebut kemudian hilangkan bagian yang lainnya.
Atau Anda juga bisa melakukan instalasi semua komponen dengan mencentang semua komponen yang tersedia, jika sudah pilih Next >.
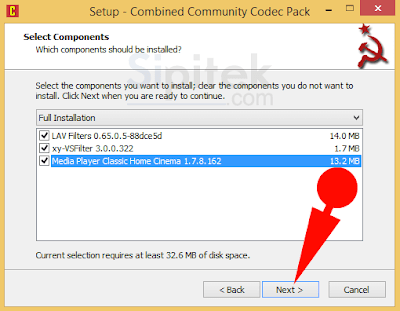
4. Silahkan sesuaikan apakah aplikasi ini akan ditampilkan pada Start Menu atau tidak, jika tidak centang bagian Don’t create a Start Menu folder. Tapi jika ingin ditampilkan langsung saja pilih tombol Next >.
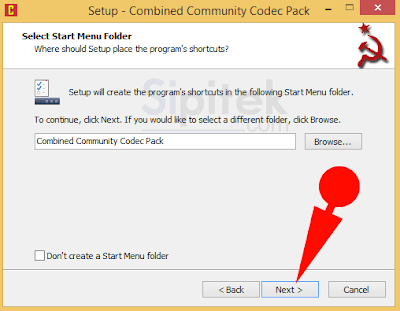
5. Pada bagian ini langsung saja pilih Next >.
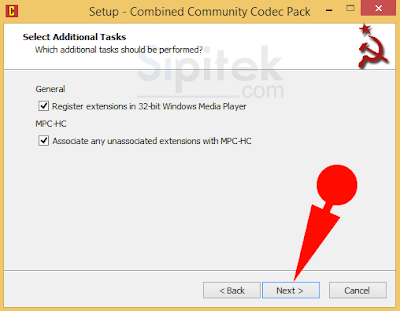
6. Pada langkah ini baru kita akan mulai melakukan instalasi, silahkan pilih tombol Install untuk memulai menginstal. Selanjutnya software akan memulai melakukan instalasi secara otomatis, tunggu sampai selesai.
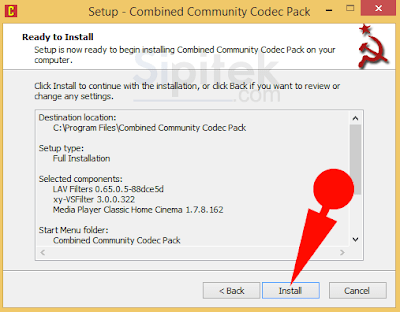
7. Apabila proses instalasi sudah selesai maka akan muncul notifikasi seperti pada gambar di bawah, langsung saja pilih Next >.
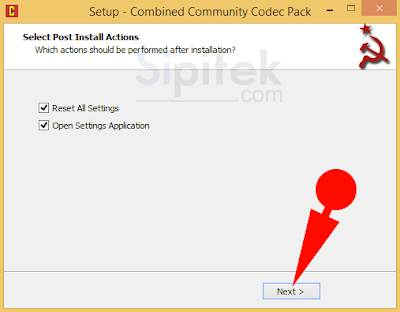
8. Selanjutnya silahkan pilih tombol Finish.
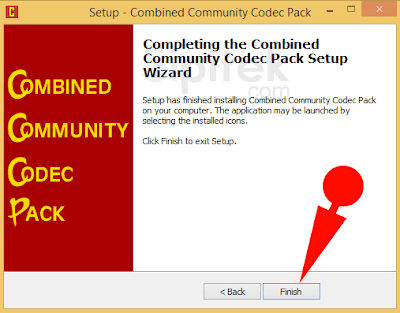
9. Setelah memilih tombol Finish Anda akan dihadapkan ke pengaturan CCCP, biarkan saja tidak perlu di setting langsung pilih tombol OK.
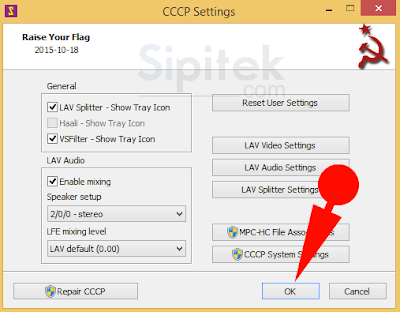
Sampai di sini proses instalasi software CCCP sudah selesai.
Buka file MKV menggunakan Windows Media Player
Apabila CCCP sudah dipasang dengan benar, silahkan coba buka file video .MKV menggunakan Windows Media Player. Nanti secara otomatis file yang tadinya tidak bisa dibuka akan menjadi bisa.
Contohnya seperti pada gambar di bawah format video .MKV saya buka dengan Windows Media Player.
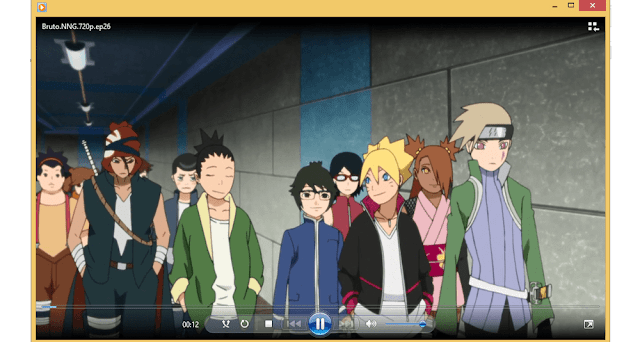
…Cukup mudah bukan?
Sebetulnya yang diperlukan hanyalah software CCCP saja proses instalasi software juga hampir sama dengan menginstal software seperti biasa.
Itulah cara yang bisa Anda lakukan untuk membuka file video MKV di Windows Media Player. Selamat mencoba, semoga berhasil.
