Adakalanya ketika kita berselancar di internet kita perlu menggunakan Virtual Private Netwrok (VPN). Misalnya saja ketika kita ingin membuka situs yang diblokir pemerintah atau mengamankan identitas dari sensor-sensor pelacak yang ada di internet.
Akan tetapi masih banyak para pengguna PC khususnya Windows yang belum mengetahui cara menggunakan VPN di PC atau laptop yang menggunakan sistem operasi Windows.
Padahal Windows sendiri secara default telah menyediakan VPN Built-in yang bisa digunakan langsung tanpa harus menggunakan aplikasi pihak ke tiga.
Nah oleh karena itu kali ini Sipitek akan menjelaskan secara lengkap tentang cara menggunakan VPN di PC Windows, entah itu menggunakan VPN built-in yang telah disediakan maupun aplikasi VPN pihak ke tiga.
Penasaran kan? yuk langsung saja simak…
Daftar Isi
Cara Membuat Akun PPTP VPN
Kalau Anda ingin menggunakan VPN built-in yang ada di Windows atau aplikasi OpenVPN, Anda perlu membuat akun VPN terlebih dahulu.
Karena VPN yang ada di Windows tidak menyediakan server VPN khusus yang bisa langsung kita gunakan, begitu juga jika Anda menggunakan aplikasi OpenVPN.
Anda bisa membuatnya secara gratis melalui situs penyedia akun VPN yang ada di internet.
Ada banyak sekali situs penyedia akun VPN, akan tetapi di sini Sipitek lebih menyarankan Anda membuatnya di TcpVpn.com.
Silahkan simak langkah-langkah untuk membuat akun PPTP VPN berikut ini:
Buka situs TcpVPN.com. Kemudian pilih akun PPTP VPN.
Lalu pilih salah satu server yang akan digunakan dengan cara memilih tombol Create Username and Password.
Sebagai contoh di sini saya memilih Server PPTP VPN SG2.
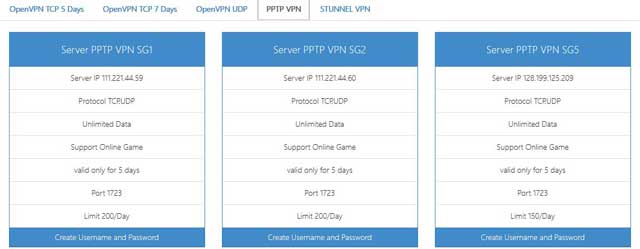
Masukkan username dan password yang ingin Anda gunakan, jika sudah pilih tombol Create Premium Account.
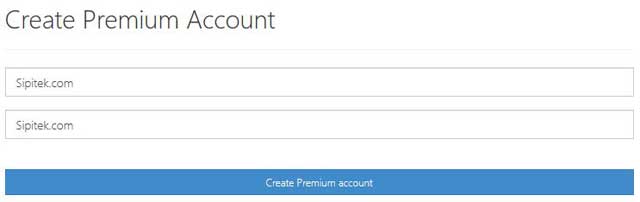
Nantinya akan tampil informasi akun VPN yang telah Anda buat seperti gambar di bawah.
Silahkan catat username, password, dan IP akun VPN yang telah Anda buat.
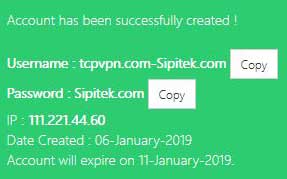
Cara Menggunakan VPN di PC Windows
Seperti yang telah disampaikan sebelumnya, Windows sudah menyediakan VPN built-in yang bisa langsung kita gunakan.
Untuk menggunakannya Anda tidak perlu menggunakan aplikasi pihak ketiga.
Hanya saja kita perlu mengkonfirgurasi terlebih dahulu pengaturannya supaya bisa terhubung dengan baik.
Oh iya, letak pengaturan VPN pada masing-masing versi Windows juga berbeda-beda.
Namun Anda jangan khawatir karena di sini Sipitek akan menjelaskannya untuk Windows 7, 8, dan 10.
Yuk langsung saja.
Windows 10
Untuk menggunakan VPN di Windows 10 silahkan buka menu Settings > Network & Internet > VPN.
Selanjutnya pilih tombol Add a VPN Connection.
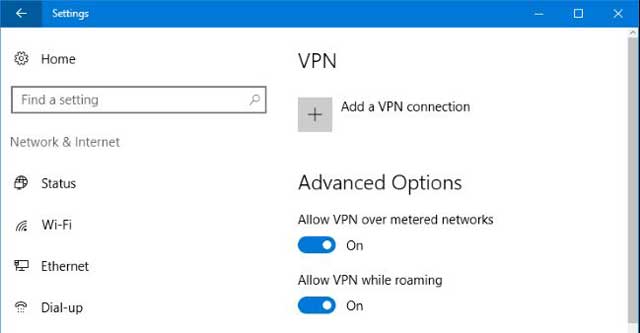
Setelah itu Anda akan diarahkan ke halaman yang tampak seperti gambar di bawah, silahkan masukkan akun VPN yang telah Anda buat pada langkah sebelumnya.
VPN Provider: Windows (built-in)
Connection Name: isi dengan nama koneksi sesuai keinginan
Server name or addres: isi dengan IP server VPN
VPN type: Point to Point Tunneling Protocol (PPTP)
Type of sign-in info: Username and password
Username (Optional): isi dengan username akun VPN
Password (Optional): isi dengan password akun VPN
Jika semuanya sudah di isi, pilih tombol Save.
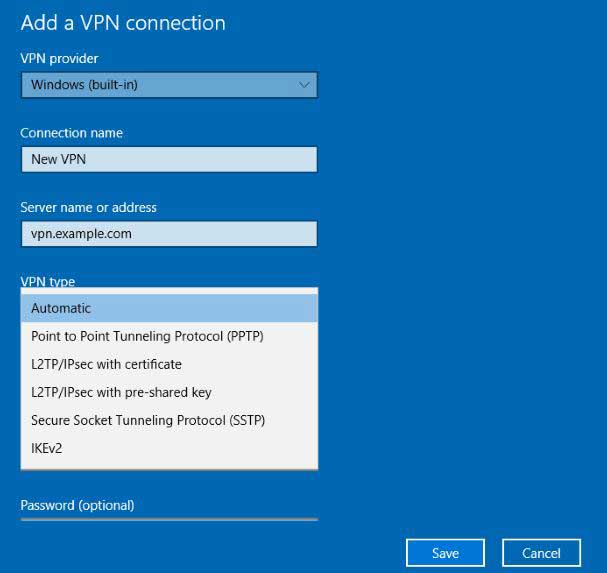
Untuk memulai menghubungkan VPN, pilih tombol Connect.
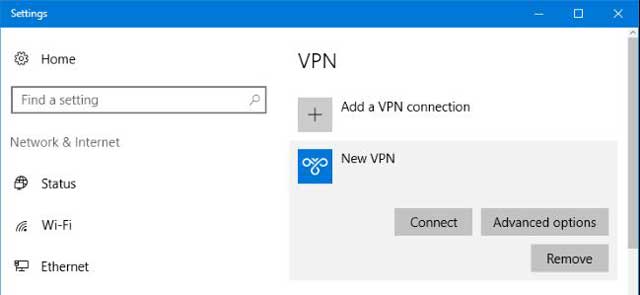
Sampai di sini Anda seharusnya sudah terhubung ke internet menggunakan VPN built-in PC Windows tanpa aplikasi.
Windows 7 dan 8
Untuk menggunakan VPN di Windows 7 dan 8 caranya hampir sama hanya saja langkah-langkahnya berbeda.
Di sini saya menggunakan Windows 7, apabila Anda menggunakan Windows 8 mungkin letak menunya agak sedikit berbeda, silahkan menyesuaikan saja.
Pilih ikon Windows yang ada di pojok kiri bawah layar, kemudian ketik VPN di kolom pencarian.
Selanjutnya pilih set up a virtual private network (vpn) connection.
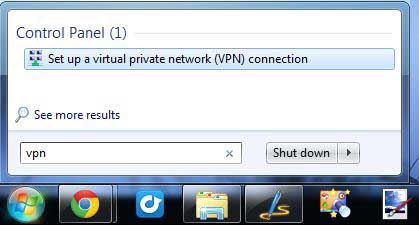
Setelah itu Anda akan diarahkan ke halaman pengaturan VPN yang tampak seperti gambar di bawah.
Isi kolom Internet address dengan alamat server VPN Anda, untuk Destination Name bisa di isi sesuai keinginan.
Jika sudah pilih tombol Next.
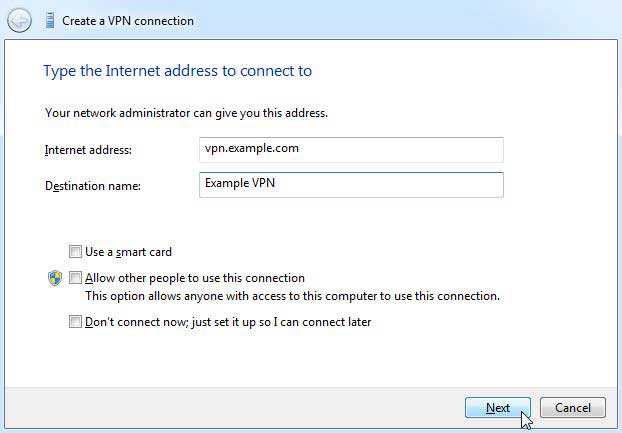
Selanjutnya silahkan masukkan User name dan Password yang sesuai dengan akun VPN yang telah dibuat.
Kalau sudah pilih Connect.
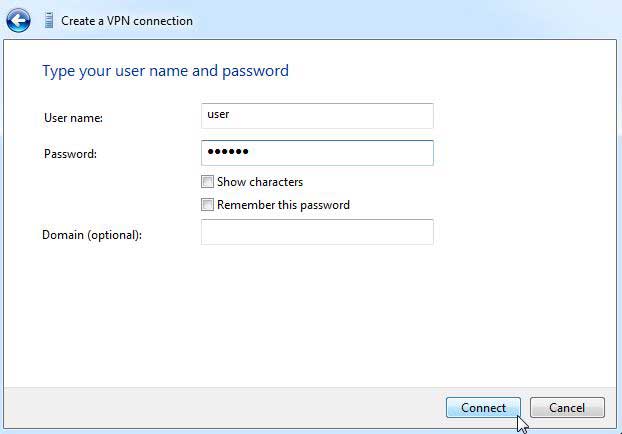
Sampai di sini Windows akan mulai menghubungkan Anda ke server VPN yang sesuai dengan konfigurasi yang telah Anda tetapkan.
Untuk memastikan apakah VPN sudah terhubung atau belum, pilih ikon jaringan yang ada di pojok kanan bawah layar lalu lihat bagian VPN Connection.
Jika sudah Connected berarti sudah terhubung dan bisa langsung Anda gunakan untuk berselancar di internet.
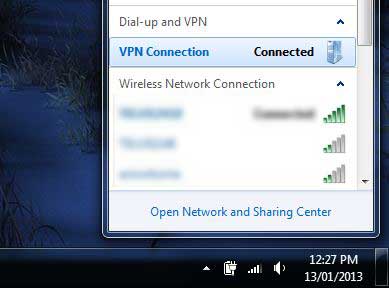
Cara Menggunakan VPN di PC dengan OpenVPN
Kalau cara pertama kita menggunakan VPN tapa aplikasi yaitu dengan memanfaatkan VPN built-in yang ada di di Windows, nah kali ini kita akan menggunakan aplikasi OpenVPN.
OpenVPN adalah aplikasi open source yang bisa kita gunakan untuk menghubungkan komputer ke server VPN.
Cara kerjanya sama saja seperti VPN built-in di Windows, hanya saja fitur yang ada di aplikasi OpenVPN lebih lengkap.
Silahkan simak langkah-langkah menggunakan OpenVPN di PC berikut ini:
Download terlebih dahulu aplikasi OpenVPN, pilih Windows Installer.
Setelah itu silahkan instal seperti biasa.
Sebelum menyesuaikan pengaturannya, kita perlu mendownload config OpenVPN terlebih dahulu, caranya silahkan buka situs VPN Gate.
Setelah itu pilih tombol OpenVPN Config file tepat di baris negara dari server yang ingin Anda gunakan.
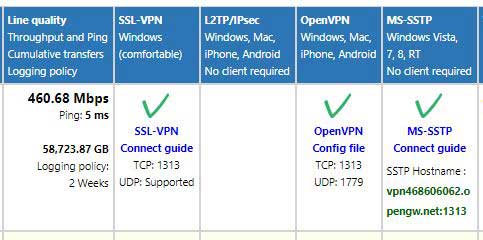
Selanjutnya Anda akan diarahkan ke halaman yang tampak seperti gambar di bawah, silahkan pilih tombol OpenVPN Configuration File: vpn… (UDP …).
Nantinya secara otomatis file .ovpn akan di download.
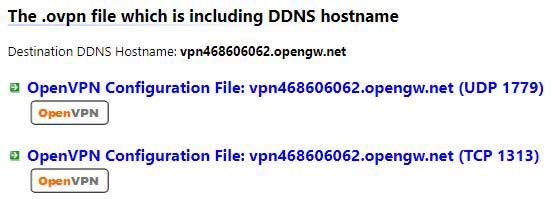
Pindahkan file .ovpn yang telah Anda download tadi ke folder C:\Program Files\OpenVPN\config.
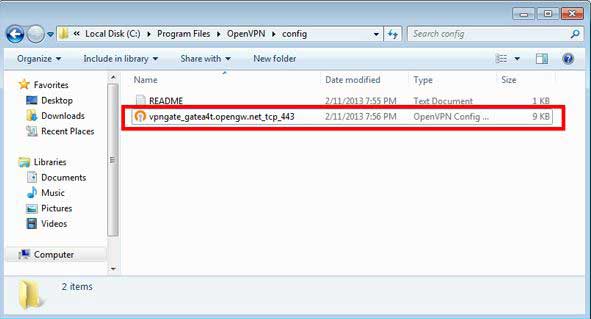
Selanjutnya klik kanan pada aplikasi OpenVPN GUI kemudian pilih opsi Run as administrator.
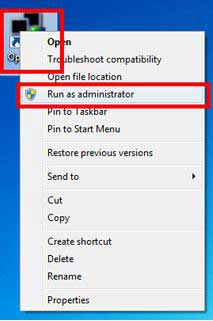
Setelah itu ikon aplikasi OpenVPN GUI akan muncul di pojok kanan bawah layar komputer atau laptop Anda.
Klik kanan pada ikon OpenVPN GUI kemudian pilih opsi Connect.
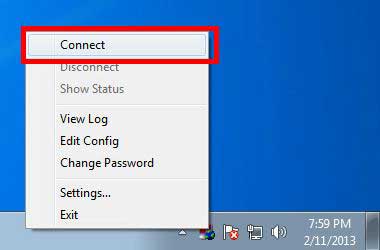
Apabila muncul jendela untuk memasukkan username dan password, isi saja dengan “VPN”. Tapi biasanya jendela ini jarang muncul.
Apabila OpenVPN sudah berhasil terhubung, maka akan muncul tulisan … is now connected di pojok kanan bawah layar.
Selain itu, ikon OpenVPN GUI juga akan berubah menjadi hijau.
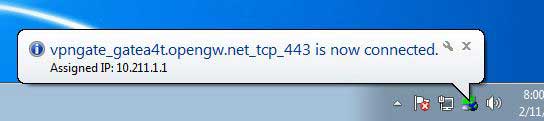
Cara Menggunakan VPN di PC dengan Psiphon
Berbeda dengan aplikasi sebelumnya, dengan menggunakan aplikasi Psiphon Anda tidak perlu ribet melakukan pengaturan.
Ini merupakan cara yang tepat untuk Anda yang tidak mau ribet. Pasalnya, hanya dengan sekali klik saja VPN sudah bisa terhubung secara otomatis.
Silahkan download terlebih dahulu aplikasinya di situs resminya yang beralamat di Psiphone3.com, pilih Psiphon untuk Windows.
Kalau sudah di instal, buka Psiphon kemudian tentukan server yang ingin di gunakan, lalu pilih tombol Connect.
Tunggu sampai Psiphone terhubung, tandanya akan muncul tulisan Psiphone is Connected.
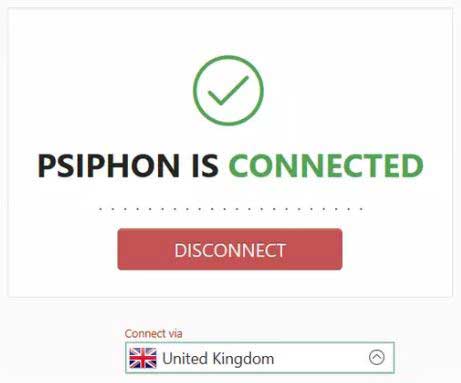
Cara Menggunakan VPN di Google Chrome
Jika Anda tidak mau ribet menggunakan aplikasi seperti cara sebelumnya, Anda bisa langsung menggunakan VPN melalui ekstensi browser.
Ada banyak sekali ekstensi yang bisa Anda gunakan, di sini saya menggunakan Touch VPN karena sangat mudah digunakan.
Silahkan buka halaman download Touch VPN menggunakan browser Google Chrome.
Kemudian pilih opsi Add to Chrome lalu pilih Tambahkan Ekstensi, tunggu sampai prosesnya selesai.
Kalau ekstensi Touch VPN sudah terpasang, untuk mengaktifkannya pilih ikon Touch VPN yang ada di pojok kanan atas browser.
Kemudian pilih tombol Connect.
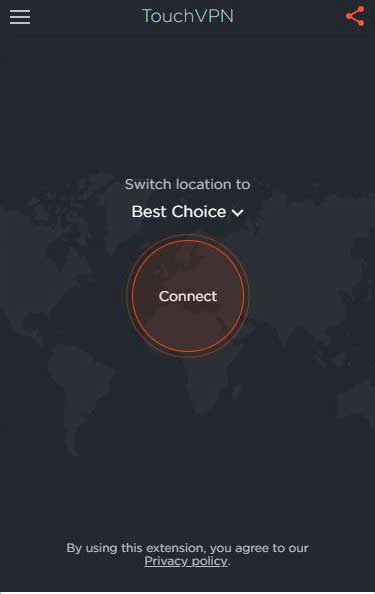
Apabila VPN sudah terhubung maka tampilannya akan tampak seperti gambar di bawah.
Di sana Anda juga bisa mengaktifkan fitur tambahan dari Touch VPN seperti ad blocker, trackers blocker, cookies blocker, dan lainnya dengan cara memilih tombol Enable.
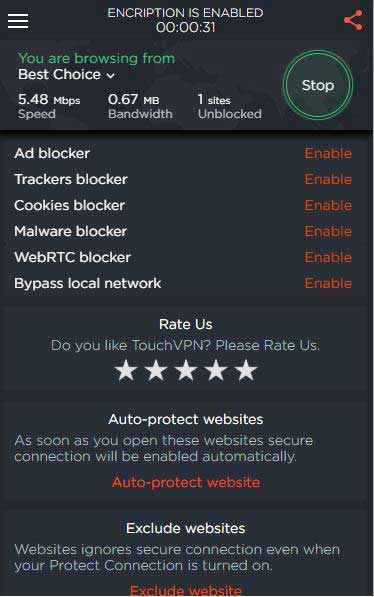
Baca juga: Cara Membuka Situs yang Diblokir di Google Chrome
Cara Menggunakan VPN di Mozilla Firefox
Touch VPN sebetulnya juga bisa Anda gunakan di Mozilla Firefox, caranya sama saja seperti di atas.
Akan tetapi untuk browser Mozilla Firefox di sini saya akan menggunakan ekstensi yang berbeda, yaitu anonymoX.
Silahkan buka halaman download ekstensi anonymoX menggunakan browser Mozilla Firefox, kemudian pilih tombol + Tambahkan ke Firefox.
Apabila muncul notifikasi persetujuan pilih Tambahkan.
Apabila anonymoX sudah berhasil dipasang, biasanya ekstensi ini akan otomatis aktif dengan sendirinya, jadi Anda bisa langsung berselancar di internet.
Akan tetapi jika tidak aktif otomatis, pilih ikon anonymoX di pojok kanan atas browser Mozilla Firefox kemudian tekan tombol “Inactive” supaya menjadi “Active”.
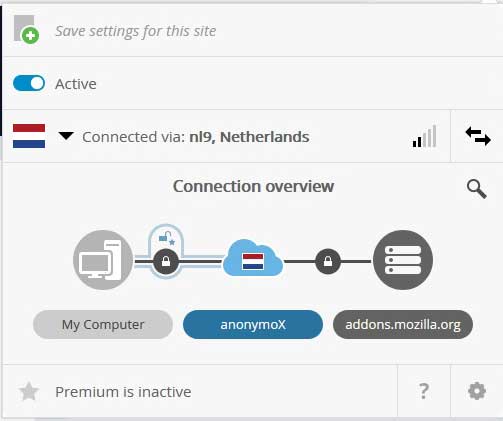
Jika langkah-langkah di atas kurang lengkap silahkan simak artikel khusus mengenai cara memasang anonymoX.
Kesimpulan
Itulah beberapa cara yang bisa Anda gunakan untuk menggunakan VPN di PC atau laptop Windows.
Masing-masing memang punya kelebihan dan kekurangan, silahkan pilih salah satu cara yang menurut Anda paling mudah dan sesuai dengan kebutuhan.
Demikian artikel mengenai cara menggunakan VPN di PC Windows, semoga membantu dan bermanfaat.

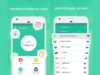 Cara Menggunakan VPN Master di Android (Panduan Lengkap)
Cara Menggunakan VPN Master di Android (Panduan Lengkap) 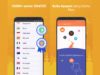 Cara Menggunakan Turbo VPN di Android (untuk Semua Operator)
Cara Menggunakan Turbo VPN di Android (untuk Semua Operator) 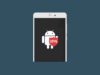 7 Cara Menggunakan VPN di Android Tanpa Root (100% Berhasil)
7 Cara Menggunakan VPN di Android Tanpa Root (100% Berhasil)