Selain Google Drive layanan penyimpanan data berbasis cloud yang tidak kalah populer adalah Dropbox.
Sebetulnya banyak sekali situs-situs yang menyediakan layanan penyimpanan data berbasis cloud yang bisa Anda temukan di internet diantaranya iCloud, CloudMe, TitanFile, SpiderOak dan yang lainnya akan tetapi yang cukup populer dan paling sering digunakan oleh kebanyakan orang adalah Google Drive dan Dropbox.
Tidak heran jika kedua layanan penyimpanan data tersebut cukup dikenal pengguna internet karena memang menyediakan layanan yang bukan hanya tempat penyimpanan data akan tetapi ada fitur-fitur menarik lain yang bisa membuat pekerjaan menjadi lebih mudah.
Meskipun Dropbox bisa dibilang punya fitur yang lebih sederhana jika dibandingkan dengan Google Drive akan tetapi Dropbox sangat cocok untuk Anda yang ingin menyimpan file-file pribadi atau tugas kuliah di penyimpanan awan karena Dropbox hanya memberikan kapasitas penyimpanan 2GB saja untuk versi yang gratis.
Tidak bisa dipungkiri kegiatan menyimpan file di penyimpanan awan sekarang ini sudah menjadi bagian yang tidak bisa dipisahkan karena banyak sekali manfaat yang bisa kita dapatkan.
Diantaranya yaitu kita bisa menjadikan layanan penyimpanan cloud sebagai tempat pencadangan data penting, ketika smartphone atau laptop Anda rusak Anda tidak perlu khawatir data Anda hilang karena Anda bisa menyalin data yang telah dicadangkan di penyimpanan cloud.
Selain itu di Dropbox juga tersedia fitur yang bisa membuat file atau folder yang Anda unggah bisa dilihat oleh orang-orang tertentu yang Anda izinkan bahkan orang lain juga bisa memberikan komentar pada file yang Anda unggah, fitur ini sangat cocok untuk Anda yang ingin menyimpan tugas kelompok.
Sebetulnya masih banyak fitur yang bisa Anda dapatkan jika menggunakan Dropbox, akan tetapi tidak bisa dipungkiri masih banyak pengguna yang kebingungan ketika mereka ingin menyimpan file ke Dropbox.
Oleh karena itu kali ini Sipitek akan memberikan panduannya secara lengkap tentang cara upload file ke Dropbox melalui HP Android dan PC atau laptop.
Bagaimana Cara Upload File ke Dropbox ?
sebetulnya caranya sangat mudah hampir sama seperti Anda mengunggah foto ke sosial media, supaya Anda lebih paham di sini saya akan membaginya menjadi dua bagian berdasarkan perangkat yang digunakan.
…yaitu melalui:
- HP Android, dan..
- Laptop atau PC
Anda bisa menggunakan tautan di atas untuk loncat ke bagian yang sesuai dengan perangkat yang Anda gunakan.
Akan tetapi lebih baik simak semuanya supaya Anda bisa melakukannya ketika ingin mengunggah di Android maupun di PC.
Sebelumnya, pastikan Anda sudah punya akun Dropbox. Jika belum punya silahkan buat dulu karena tanpa akun Dropbox Anda tidak akan bisa mengunggah file.
Sudah siap? mari kita mulai.
1. Upload File ke Dropbox Lewat HP Android
Sebetulnya untuk menyimpan file di Dropbox melalui Android itu ada dua cara yang bisa Anda gunakan yaitu melalui aplikasi Dropbox khusus untuk Android dan bisa juga membuka situs Dropbox langsung melalui browser.
Di sini kita akan menggunakan aplikasi Dropbox khusus untuk Android silahkan download terlebih dahulu aplikasinya di Play Store.
Kalau Anda malas mendownload aplikasinya bisa menggunakan cara kedua di bawah melalui PC karena caranya sama saja ikuti saja menggunakan browser Android.
Jika aplikasi Dropbox sudah terpasang dengan baik, silahkan simak langkah-langkahnya berikut ini:
1. Silahkan buka aplikasi Dropbox yang telah Anda download, setelah itu Anda akan diarahkan ke halaman login terlebih dahulu silahkan login menggunakan akun Dropbox yang telah Anda buat.
2. Apabila login berhasil Anda akan langsung diarahkan ke halaman awal aplikasi Dropbox dalam keadaan login seperti gambar di bawah yang tengah. Untuk mengunggah file pilih ikon (+) yang ada di pojok kanan bawah layar.
3. Setelah itu akan muncul beberapa pilihan seperti gambar di bawah paling kanan, karena di sini kita akan mengunggah file maka pilih opsi Unggah file.
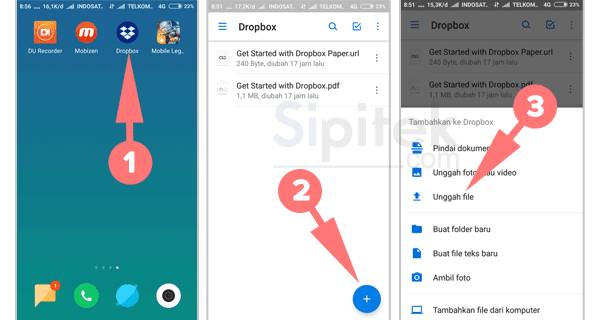
4. Selanjutnya pilih file yang ingin di unggah bisa file gambar, video, musik, dokumen, dan yang lainnya. Sebagai contoh di sini saya akan mengunggah file gambar bernama “Sipitek cantik.jpg”.
5. Tunggu hingga proses upload selesai, lamanya tergantung dengan ukuran file yang Anda unggah. Semakin besar ukuran file maka akan semakin lama pulsa prosesnya, begitu juga sebaliknya jika filenya berukuran kecil maka akan semakin cepat.
Apabila file berhasil di unggah maka akan muncul file tersebut di halaman awal Dropbox Anda seperti gambar di bawah sebelah kanan.
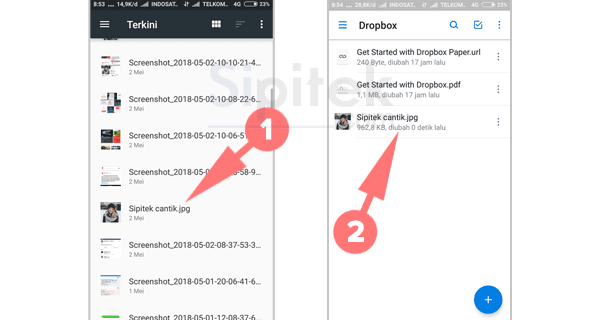
Sampai di sini sebetulnya Anda sudah berhasil mengunggah file ke Dropbox.
Akan tetapi di sini saya akan sedikit menjelaskan mengenai cara membagikan file Anda ke orang lain misalnya teman Anda supaya teman Anda bisa mendownload file tersebut.
Caranya:
Pilih ikon titik tiga ፧ yang berada di sebelah kanan file yang ingin Anda bagikan kemudian pilih opsi Bagikan seperti gambar di bawah paling kanan.
Setelah itu pilih tombol Buat tautan yang ada di bagian bawah layar sebelah kanan, kemudian akan muncul beberapa opsi kirim tautan yang bisa Anda pilih. Pilih opsi Salin tautan.
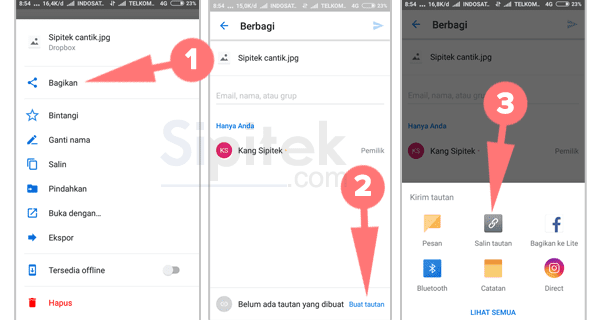
Silahkan berikan tautan tersebut ke teman Anda yang Anda izinkan untuk mendownload file yang ada di akun Dropbox Anda. Mudah bukan?
2. Upload File ke Dropbox di PC atau Laptop
Sebetulnya Dropbox juga menyediakan aplikasi khusus yang bisa digunakan di berbagai macam Sistem Operasi seperti Windows, Linux, dan lainnya.
Akan tetapi kalau Anda hanya menggunakan Dropbox untuk mengupload file saja saya rasa tidak perlu menggunakan aplikasinya karena Dropbox juga bisa Anda akses melalui browser di komputer Anda.
Cara ini juga bisa Anda gunakan di Android jika Anda malas mendownload aplikasi Dropbox karena Anda bisa mengikutinya menggunakan browser di Android.
Silahkan simak caranya berikut ini:
1. Pertama buka browser Anda kemudian buka halaman login Dropbox, setelah itu silahkan login menggunakan akun Dropbox yang telah Anda buat.
2. Apabila Anda sudah berhasil login maka akan diarahkan ke halaman seperti gambar di bawah, silahkan pilih tombol Unggah file.
3. Selanjutnya silahkan pilih file yang ingin Anda upload atau simpan ke Dropbox, jika sudah pilih Open.
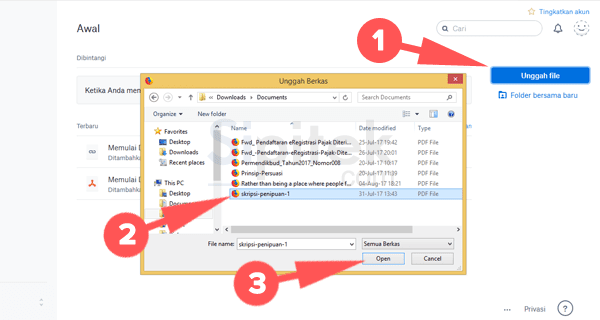
4. Selanjutnya akan muncul pop up Unggah ke… seperti gambar di bawah. Silakan pilih Dropbox kemudian pilih tombol Unggahan.
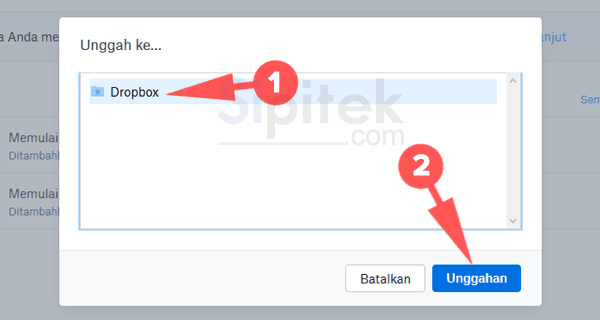
5. Tunggu sampai proses upload selesai. Lamanya tergantung dengan ukuran file yang di upload semakin besar file maka akan semakin lama pulsa prosesnya, begitu juga sebaliknya.
Apabila file berhasil di upload maka akan muncul ikon centang berwarna hijau seperti gambar di bawah dan file Anda akan masuk ke dalam daftar file Terbaru yang ada di Dropbox.
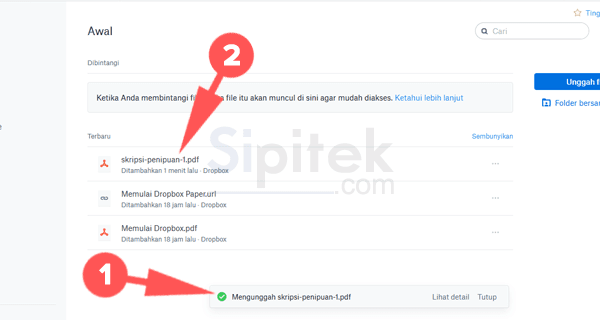
Sampai di sini Anda sudah berhasil mengunggah file.
Kalau Anda ingin membagikan link download file tersebut Anda hanya tinggal memilih tombol Bagikan yang ada di sebelah kanan file, setelah itu Anda akan mendapatkan tautan untuk mendownload file tersebut.
Penutup
Itulah cara yang bisa Anda gunakan untuk upload file ke Dropbox melalui HP Android ataupun laptop / PC, sebetulnya sangat mudah sekali akan tetapi jika Anda masih awam tentang Dropbox mungkin saja merasa kesulitan.
Meskipun Dropbox hanya memberikan kapasitas penyimanan sebesar 2GB saja akan tetapi saya rasa jika digunakan untuk keperluan pribadi saja sudah cukup.
Namun jika Anda merasa kurang dengan kapasitas penyimpanan Dropbox gratis Anda bisa menambahkan kapasitas hingga 18GB secara gratis yaitu dengan mengajak orang lain menggunakan Dropbox melalui tautan referral Anda.
Setiap satu akun Dropbox yang berhasil melakukan pendaftaran melalui tautan referral Anda maka Anda akan mendapatkan tambahan kapasitas 500MB.
Akan tetapi jika Anda tidak mau ribet dan ingin menggunakan penyimpanan cloud gratis dengan kapasitas yang besar Anda bisa menggunakan Google Drive karena di Google Drive Anda bisa mendapatkan kapasitas penyimpanan hingga 15GB.

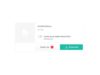 4 Cara Download di Mega lewat PC dan Android Tanpa Aplikasi
4 Cara Download di Mega lewat PC dan Android Tanpa Aplikasi 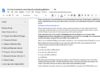 Cara Translate Dokumen di Google Drive Dalam 3 Langkah Mudah
Cara Translate Dokumen di Google Drive Dalam 3 Langkah Mudah 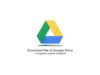 5 Cara Download File di Google Drive dan Mengatasi Masalahnya (100% Berhasil)
5 Cara Download File di Google Drive dan Mengatasi Masalahnya (100% Berhasil)