Mau download file di internet tapi kamu di arahkan ke Google Drive? Tidak perlu khawatir, karena di sini Sipitek akan menjelaskan secara lengkap tentang cara download file di Google Drive sampai file berhasil didownload.
Jika kamu sering mengunduh file di internet pasti sudah tidak asing lagi dengan Google Drive, karena memang banyak orang yang mengunggahnya ke layanan file hosting milik Google ini.
Selain punya kapasitas penyimpanan yang cukup besar Google Drive juga punya kecepatan download dan upload yang cukup stabil, jadi tidak heran jika banyak orang yang lebih memilih menggunakan Google Drive daripada layanan file hosting yang lainnya.
Akan tetapi Google Drive punya peraturan yang cukup ketat, tidak seperti file hosting yang lainnya.
Terkadang hal inilah yang membuat bingung pengguna ketika mereka ingin mendownload file yang disimpan di Google Drive karena seringkali muncul berbagai permasalahan seperti limit download ataupun masalah fitur pemindai virus yang ada di Google Drive tidak bisa memindai.
Jika kamu saat ini sedang mengalami permasalahan itu kamu tidak perlu khawatir karena di sini SipiTek akan memberikan panduannya secara lengkap mengenai cara download file di Google Drive hingga file tersebut bisa didownload dengan baik.
Bagaimana Cara Download File di Google Drive ?
Sebetulnya sangat caranya sangatlah mudah.
Akan tetapi jika kamu awam tentang Google Drive mungkin akan merasa kesulitan apalagi jika muncul permasalahan download yang tidak biasa seperti masalah limit download ataupun yang lainnya.
Oleh karena itu saya akan memberikan panduannya secara lengkap entah itu untuk pengguna laptop / PC maupun HP Android beserta solusi untuk mengatasi masalah yang kerap kali muncul saat mendownload.
1. Cara Download File di Google Drive Lewat Laptop / PC
Ini merupakan cara yang paling umum digunakan oleh kebanyakan orang, di sini kita tidak memerlukan aplikasi apapun termasuk IDM yang kita butuhkan hanyalah browser saja entah itu Mozila Firefox, Google Chrome ataupun yang lainnya.
Sebelum mengikuti panduan ini pastikan kamu sudah punya link download file yang ingin kamu download. Jika sudah punya silahkan buka link tersebut menggunakan browser.
Kalau sudah kamu akan diarahkan ke halaman yang tampak seperti gambar di bawah.
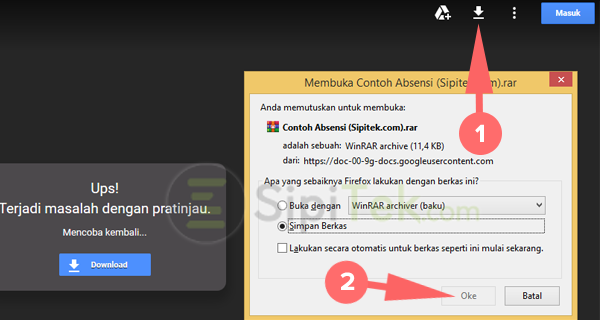
Untuk mengunduhnya silahkan pilih ikon download atau panah yang mengarah ke bawah yang ada dipojok kanan atas halaman, lihat gambar di atas.
Setelah itu akan muncul pop up download, pilih Oke untuk memulai mendownload file. Sampai di sini file akan langsung di download.
2. Cara Download File di Google Drive dengan IDM
Karena fitur downloader yang ada di browser seringkali mengalami masalah bahkan bisa mendadak berhenti ketika file tersebut akan selesai didownload banyak orang yang memilih menggunakan aplikasi downloader seperti IDM atau yang lainnya.
Kalau file yang didownload berukuran kecil sih tidak masalah karena bisa di download ulang.
Akan tetapi bagaimana jadinya kalau file berukuran besar? tentu saja selain bisa membuat boros kuota kamu juga harus menunggu proses download yang memakan waktu.
Oleh karena itu banyak orang yang memilih menggunakan aplikasi Internet Download Manager (IDM) sebagai solusinya, aplikasi ini memang punya beragam fitur yang cukup membantu salah satunya adalah fitur yang dapat menghentikan sementara proses download dan sewaktu-waktu bisa dilanjutkan lagi.
Selain itu aplikasi ini juga punya kecepatan download di atas rata-rata aplikasi downloader yang lainnya.
Akan tetapi tidak jarang pada saat pengguna ingin mendownload file di Google Drive tombol Download IDM seringkali tidak muncul seperti biasanya.
Untuk mengatasi masalah tersebut, begini caranya:
1. Silahkan download terlebih dahulu file tersebut menggunakan fitur downloader yang ada di browser, seperti cara pertama di atas.
2. Pada saat proses download silahkan batalkan, kemudian klik kanan pada file tersebut lalu pilih opsi Salin Tautan Unduhan, seperti gambar di bawah.
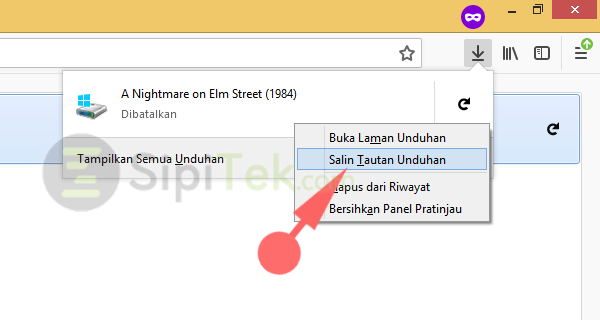
3. Selanjutnya buka IDM kemudian pilih opsi Add URL lalu paste tautan unduhan yang telah di copy tadi, jika sudah pilih OK.
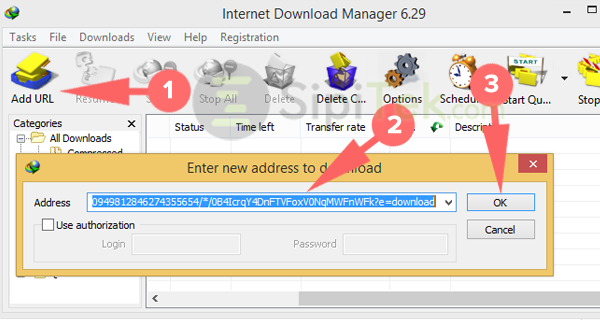
4. Setelah itu akan muncul pop up Download file Info seperti gambar di bawah, tunggu sampai ukuran file muncul contohnya file yang akan saya download ini berukuran 1.75GB. Apabila sudah muncul pilih tombol Start Download.
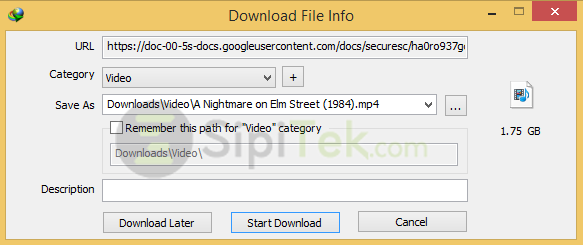
Sampai di sini proses download akan mulai berjalan.
Apabila pada langkah ke empat ukuran file tidak muncul atau malah muncul file yang lain pastikan pada saat mengikuti langkah-langkah di atas kamu sedang tidak dalam keadaan log in Google Drive.
Kalau malas mengeluarkan akun Google Kamu bisa memanfaatkan fitur mode penyamaran yang ada di browser. Oh iya, cara ini bisa kamu gunakan di IDM yang ada di Mozila Firefox ataupun Google Chrome ya.
3. Cara Download File di Google Drive Lewat HP Android
Pengguna Android juga seringkali kebingungan ketika mereka ingin mendownload file yang di simpan di Google Drive biasanya mereka tidak tau letak tombol download-nya.
Supaya kamu tidak kebingungan di sini Sipitek akan mengulas caranya untuk pengguna Android sampai file tersebut berhasil di download.
Cara ini juga bisa kamu gunakan di browser apa saja seperti UC Browser, Google Chrome, ataupun browser bawaan HP.
Silahkan buka terlebih dahulu file yang ingin kamu download, kemudian simak caranya berikut ini:
Jika kamu sedang dalam keadaan log in menggunakan akun Google di browser yang kamu gunakan maka kamu akan diarahkan ke halaman download yang tampak seperti gambar di bawah.
Untuk mengunduhnya pilih ikon titik tiga yang ada di pojok kanan atas halaman kemudian pilih opsi Download.
Sampai di sini proses download akan mulai berjalan.
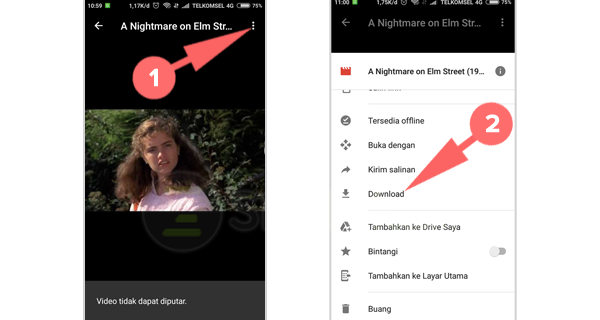
Akan tetapi jika kamu tidak dalam keadaan log in menggunakan akun Google di browser, maka kamu akan diarahkan ke halaman download yang tampak seperti gambar di bawah.
Untuk mendownloadnya pilih ikon download atau ikon panah ke bawah yang ada di bagian atas halaman, nanti secara otomatis proses download berjalan.
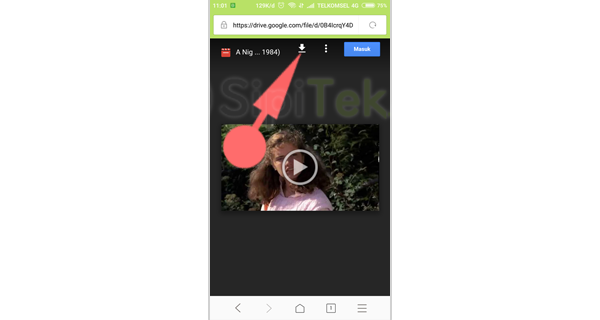
Jangan terlalu pusing…
Intinya, kalau tidak ada ikon download di bagian atas halaman pilih ikon titik tiga yang ada di pojok kanan atas halaman kemudian pilih opsi Download.
Selesai.
Mengatasi Masalah Download di Google Drive
Terkadang pada saat kita ingin mengunduh file yang ada di Google Drive seringkali muncul beberapa masalah yang membuat kita bingung.
Masalah yang paling umum yaitu:
Google Drive Tidak Bisa Memindai Virus
Penyimpanan awan milik Google ini sudah dilengkapi dengan fitur pemindai virus untuk melindungi pengguna agar terbebas dari virus yang ada di file yang akan mereka download.
Namun pemindai virus ini hanya bisa memindai file yang berukuran kurang dari 50MB saja.
Jika ukuran file lebih besar dari itu maka ketika pengguna akan mendownloadnya mereka akan diarahkan ke halaman yang berisi notifikasi “Google Drive tidak dapat memindai file ini dari virus“.
…Bukan berarti file tersebut tidak bisa di download.
Kamu masih bisa mendownload file tersebut, tapi Google Drive tidak menjamin kalau file tersebut terbebas dari virus.
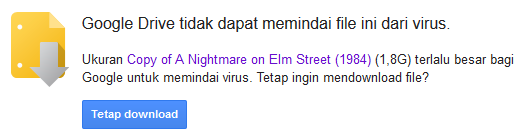
Contohnya seperti gambar di atas. Jika kamu tetap ingin mendownloadnya, pilih tombol Tetap download.
Tidak Bisa Download Karena Limit
Seperti yang telah saya sebutkan di atas Google Drive itu punya peraturan yang cukup ketat, apabila file yang disimpan di Google Drive di unduh atau dilihat oleh banyak orang biasanya akan muncul notifikasi peringatan yang membuat kamu tidak bisa mengunduhnya atau yang lebih dikenal dengan istilah limit download Google Drive.
Mungkin itu salah satu cara yang di terapkan di Google Drive supaya server mereka tetap berjalan dengan baik. Notifikasinya seperti ini:
Sorry, you can’t view or download this file at this time.
Too many users have viewed or downloaded this file recently. Please try accessing the file again later. If the file you are trying to access is particularly large or is shared with many people, it may take up to 24 hours to be able to view or downlad the file. If you still can’t access a file after 24 hours, contact your domain administrator.
Di dalam notifiasi tersebut intinya kamu tidak bisa mengunduh file tersebut sekarang dan disarankan untuk mencobanya nanti setelah 24 jam. Bagaimana jika file tersebut di butuh sekarang?
Nah tidak perlu khawatir karena dengan menggunakan trik yang akan saya bagikan ini kamu bisa langsung mengunduhnya tanpa harus menunggu 24 jam.
Cara kerja trik ini yaitu mengcopy file tersebut ke akun Google Drive milik kamu kemudian baru didownload.
Tentu saja agar trik ini bisa kamu gunakan, kamu perlu login terlebih dahulu ke Google Drive menggunakan akun Google. Kalau sudah, ikuti langkah-langkah berikut ini untuk mengatasi limit Google Drive:
Silahkan copy terlebih dahulu URL download file yang ingin kamu download, sebagai contoh ini URL download file yang akan saya gunakan, kurang lebih susunan URL-nya akan sama.
Setelah itu silahkan ganti uc dengan open
kemudian hilangkan bagian &export=download
Maka jadinya seperti ini.
Selanjutnya silahkan buka URL tersebut. Apabila URL-nya sudah terbuka maka kamu akan diarahkan ke halaman pratinjau file.
Di halaman tersebut pilih ikon Google Drive yang ada di pojok kanan atas layar untuk menambahkan file ke akun Google Drive kamu.
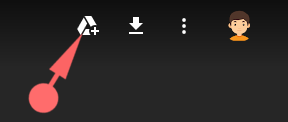
Setelah itu tunggu beberapa saat sampai muncul tulisan seperti gambar di bawah. Apabila sudah muncul berarti kamu berhasil menambahkan file tersebut ke Google Drive milik kamu.
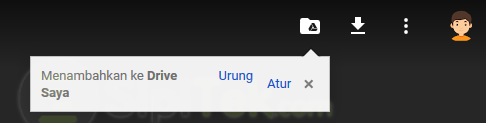
Selanjutnya buka halaman Drive Saya kemudian klik kanan pada file yang telah ditambahkan tadi lalu pilih opsi Buat Salinan.
Tunggu beberapa saat, sampai prosesnya selesai.
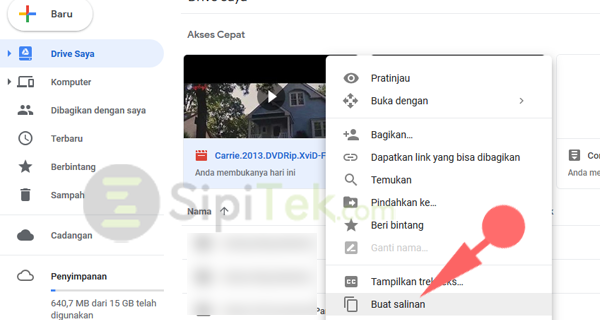
Setelah file berhasil di copy ke Google Drive milik kamu nama file hasil salinan akan diawali dengan kata “Salinan” kemudian di ikuti dengan nama file yang aslinya.
Selanjutnya klik kanan pada file hasil copy kemudian pilih opsi Download.
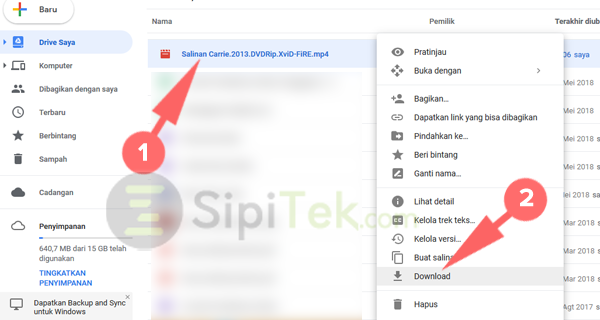
Apabila muncul notifikasi pemindai virus pilih saja Tetap Download kemudian nanti akan muncul pop up persetujuan download, pilih Oke.
Selesai… Sampai di sini proses download akan mulai berjalan.
Kalau ingin mendownload menggunakan IDM baca cara ke dua di atas.
CATATAN:
Cara ini hanya bisa kamu gunakan untuk mengatasi limit download Google Drive pada file yang berukuran tidak lebih dari 15GB saja, karena Google Drive hanya memberikan kapasitas penyimpanan 15GB. Kalau dipaksakan nanti akan muncul notifikasi “Filed to Create File”.
Tapi kalau kamu mendownload ukuran file yang lebih kecil dari itu tetap muncul notifikasi tersebut kemungkinan Google Drive kamu penuh, untuk mengatasinya kamu bisa menghapus file yang telah kamu simpan supaya cukup untuk menampung file tersebut.
Kalau file sudah berhasil di download kamu bisa menghapus file tersebut dari akun Google Drive kamu supaya jadi lega kembali.
Penutup
Itulah panduan tentang cara download file di Google Drive dan beberapa trik tambahan untuk mengatasi masalah download yang seringkali muncul, trik ini juga sudah sering saya gunakan lho.
Sebetulnya cara ini sangatlah mudah, akan tetapi karena saya menjelaskannya secara lengkap mungkin kelihatannya jadi susah.
Demikian artikel kali ini, jangan lupa simpan atau bagikan artikel ini supaya jika suatu saat kamu mengalami masalah ini pada saat mendownload file di Google Drive kamu bisa mencarinya dengan mudah.
Bagimana apakah file tersebut sudah berhasil kamu download?

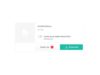 4 Cara Download di Mega lewat PC dan Android Tanpa Aplikasi
4 Cara Download di Mega lewat PC dan Android Tanpa Aplikasi 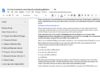 Cara Translate Dokumen di Google Drive Dalam 3 Langkah Mudah
Cara Translate Dokumen di Google Drive Dalam 3 Langkah Mudah 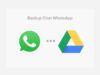 Cara Backup Chat WhatsApp ke Google Drive di Android (untuk Pemula)
Cara Backup Chat WhatsApp ke Google Drive di Android (untuk Pemula)