Dulu untuk membuat label undangan kita perlu menulis nama dan alamat penerima secara manual, metode ini tentunya membutuhkan waktu yang tidak sebentar apalagi kalau jumlah undangannya sangat banyak.
Namun saat ini sudah banyak orang yang beralih menggunakan metode otomatis, yaitu menggunakan aplikasi Microsoft Word. Dengan menggunakan aplikasi ini, Anda dapat membuat label undangan dalam hitungan menit dan tak perlu ribet menulis data penerima secara manual menggunakan pena.
Namun tidak bisa dipungkiri masih banyak orang yang belum mengetahui caranya. Nah oleh karena itu kali ini saya akan membagikan tutorial mengenai cara membuat label undangan di Word menggunakan data dari Excel.
Perlu diketahui, setiap stiker atau label memiliki ukuran yang berbeda-beda, di sini saya akan menjelaskan untuk label undangan Tom and Jerry dan Koala nomor 103. Jika Anda menggunakan label yang berbeda, Anda dapat menyesuaikannya nanti pada saat mengatur ukuran label.
Di sini saya menggunakan Microsoft Word 2019, namun metode ini juga dapat diterapkan di Word 2010, 2013, maupun 2016. Saya juga membagikan file label undangan yang dibuat menggunakan tutorial ini di bagian akhir, Anda bisa mengunduhnya secara gratis.
Daftar Isi
Cara Membuat Label Undangan di Word
Agar lebih mudah diikuti di sini saya akan membaginya menjadi beberapa bagian, pastikan Anda mengikuti langkah-langkah di bawah secara berurutan.
1. Membuat Data Label Penerima Undangan di Excel
Sebelum membuat label Anda perlu menyiapkan data nama dan alamat penerima undangan. Silahkan buat data penerima undangan di Microsoft Excel seperti gambar di bawah, masukkan semua data orang yang akan diundang.
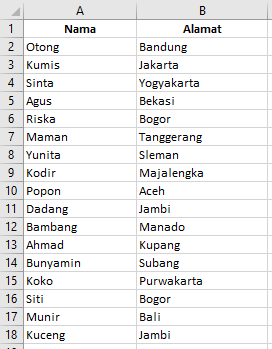
Kalau sudah simpan file tersebut di lokasi yang mudah di cari, atur nama file menjadi “Data Undangan” atau isi dengan nama sesuai keinginan.
2. Membuat dan Mengatur Ukuran Label Undangan di Word
Setelah data undangan siap, selanjutnya kita akan membuat dan mengatur ukuran label undangan. Setelah mengikuti langkah ini, ukuran label yang telah kita buat akan tersimpan di Word, sehingga Anda tidak perlu mengaturnya lagi ketika ingin membuatnya nanti.
Silahkan buat lembar kerja baru di Microsoft Word, kemudian ikuti langkah-langkah berikut ini:
Langkah 1: Pada tab Ribbon, klik menu Mailings pilih Start Mail Merge, kemudian pilih Labels lalu klik tombol New Label.
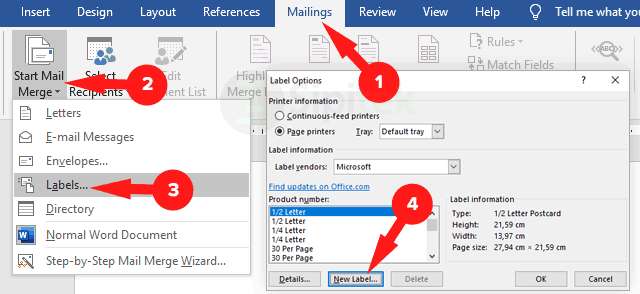
Langkah 2: Setelah itu akan muncul pengaturan Label Details, silahkan atur ukuran label sesuai dengan merek dan nomor label yang Anda gunakan, sebagai contoh di sini saya menggunakan Tom and Jerry 103.
Apabila bagian Vertical Pitch tidak bisa diubah, atur terlebih dahulu bagian yang lain nanti akan secara otomatis bagian tersebut akan menyala. Sedangkan untuk bagian Page Size pilih Costum.
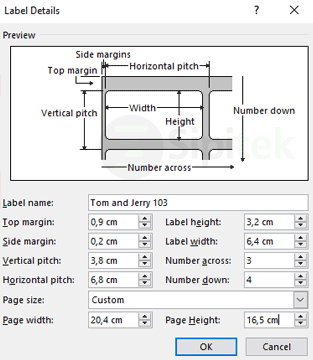
Kalau Microsoft Word yang Anda gunakan menggunakan satuan ukuran inchi jangan lupa ketik “cm” setiap kali Anda memasukkan ukuran, bukan Inchi (“). Kalau ingin lebih mudah, silahkan ubah ukurannya menjadi cm.
Untuk bagian yang lainnya, silahkan lihat gambar di atas atau cek tabel ukuran label Tom and Jerry dan Koala nomor 103 melalui tabel berikut ini:
| Nama Label | Tom and Jerry 103 | Koala 103 |
|---|---|---|
| Top Margin | 0,9 cm | 0,2 cm |
| Side Margin | 0,2 cm | 0,3 cm |
| Vertical Pitch | 3,8 cm | 3,5 cm |
| Horizontal Pitch | 6,8 cm | 6,9 cm |
| Label Height | 3,2 cm | 3,2 cm |
| Label Width | 6,4 cm | 6,4 cm |
| Number Across | 3 | 3 |
| Number Down | 4 | 4 |
| Page Size: | Costum | Costum |
| Page Width | 20,4 cm | 20,59 cm |
| Page Height | 16,5 cm | 14 cm |
Kalau semuanya sudah diatur, klik OK.
Perlu diketahui, meskipun nomor labelnya sama, jika Anda menggunakan merek yang berbeda ukurannya pun akan berbeda. Jika Anda menggunakan merek atau nomor label lain selain Tom and Jerry dan Koala 103, silahkan ukuran menggunakan penggaris.
Kalau Anda tidak tau ukuran label yang digunakan, silahkan tulis merek dan nomor label di kolom komentar nanti saya bagikan detail ukurannya.
Langkah 3: Pada bagian Label Options, silahkan pilih label yang telah dibuat tadi (Tom and Jerry 103) kemudian klik OK.
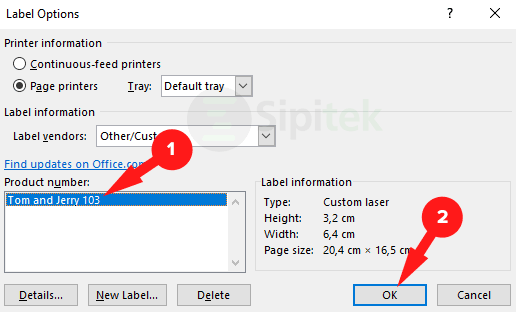
Sampai di sini kita sudah berhasil mengatur dan membuat ukuran label, Anda akan melihat garis-garis label sesuai dengan ukuran yang telah diterapkan.
3. Memasukkan Data Label dari Excel ke Word
Selanjutnya kita akan memasukkan data undangan yang telah dibuat menggunakan Microsoft Excel ke dalam label yang dibuat menggunakan Microsoft Word. Silahkan simak langkah-langkahnya berikut ini:
Langkah 1: Klik menu Mailings > Select Recipients > Use an Existing List, kemudian cari dan pilih data undangan yang telah dibuat menggunakan Excel lalu klik tombol Open.
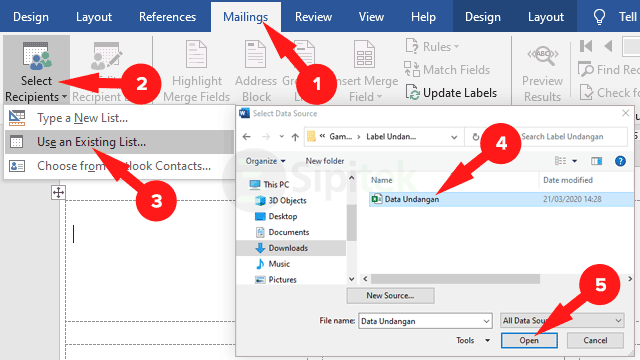
Langkah 2: Selanjutnya akan muncul pengaturan Select Tabel, pilih Sheet1$, lalu centang bagian First row of data contains column headers, lalu OK. Maka akan muncul tulisan <<Next Record>> pada label kedua hingga label terakhir.
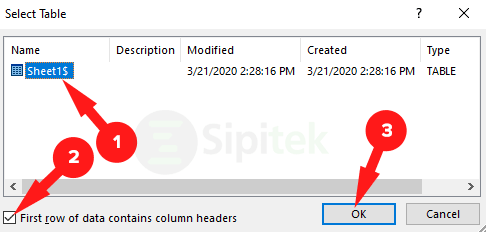
Langkah 3: Tempatkan kursor mouse pada label pertama, klik menu Mailings > Insert Merge Field > Nama. Tekan Enter sekali kemudian ketik “Di“, lalu Enter lagi sekali kemudian klik menu Mailings > Insert Merge Field > Alamat. Maka label pertama akan tampak seperti gambar di bawah.
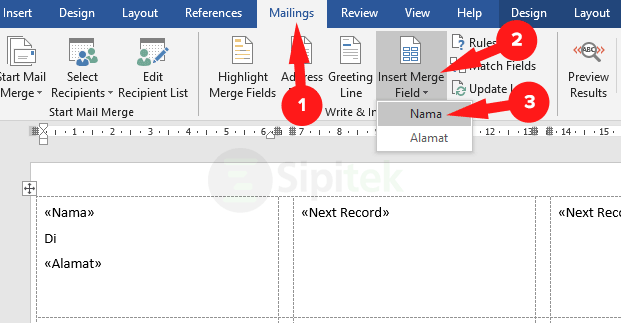
Langkah 4: Selanjutnya atur agar tulisan berada di tengah label, caranya blok semua label dengan cara klik ikon + di pojok kiri atas label pertama, kemudian klik menu Layout yang ada di bagian Table Tools lalu klik Align Center.
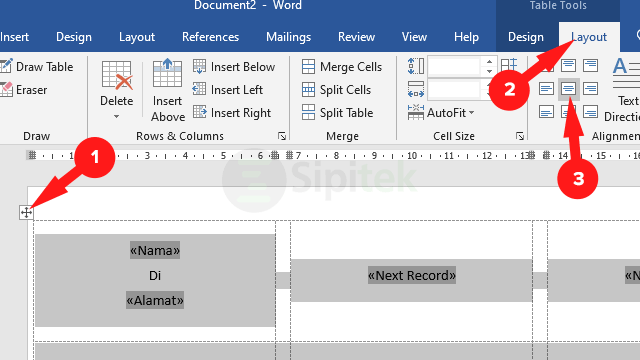
Langkah 5: Selanjutnya, agar bidang (Nama, Di, Alamat) yang ada di label pertama muncul di label yang lainnya, klik menu Mailings > Update Labels. Maka akan terlihat seperti gambar di bawah. Dengan menggunakan metode ini Anda tak perlu ribet copy-paste.
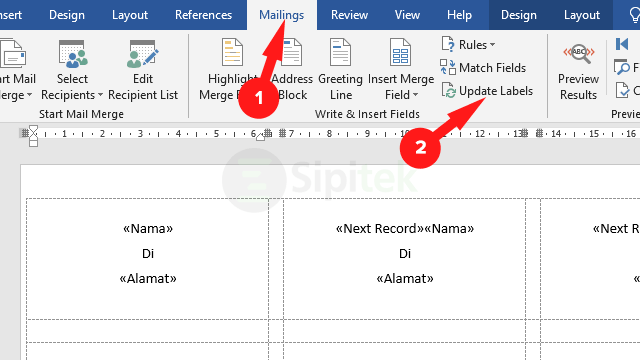
Langkah 6: Sebelum dicetak, cek terlebih dahulu apakah data undangan di Microsoft Excel sudah terhubung dengan baik, caranya klik menu Mailings lalu pilih Preview Results.
Bidang <<Nama>> dan <<Alamat>> harus berubah sesuai dengan data yang ada di Microsoft Excel, seperti gambar di bawah. Untuk keluar dari mode preview klik lagi Preview Results.
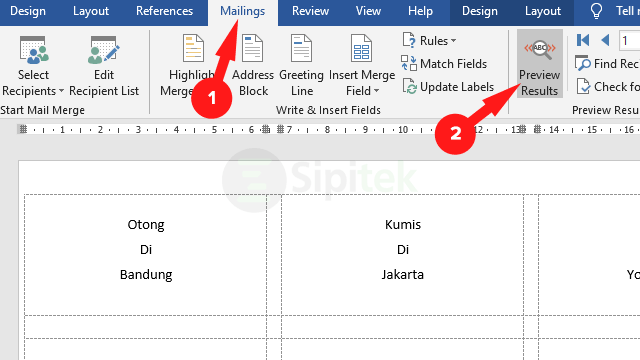
4. Print Label Undangan di Word
Setelah label undangan dibuat dan dihubungkan dengan data di Microsoft Excel, kini siap untuk dicetak. Sebelum mencetak, pastikan penjepit kertas sisi kanan dan kiri di printer sudah pas agar tulisannya berada tepat di tengah label.
Selain itu, pastikan orientasi kertas label landscape, kesamping tiga label kebawah empat label. Banyak orang yang gagal membuat label karena masalah orientasi kertas, kalau salah tulisan label bisa berantakan.
Untuk mencetak label undangan silahkan simak langkah-langka berikut ini:
Langkah 1: Klik menu Mailings > Finish & Merge, lalu pilih opsi Edit Individual Documents kemudian pilih All lalu klik tombol OK.
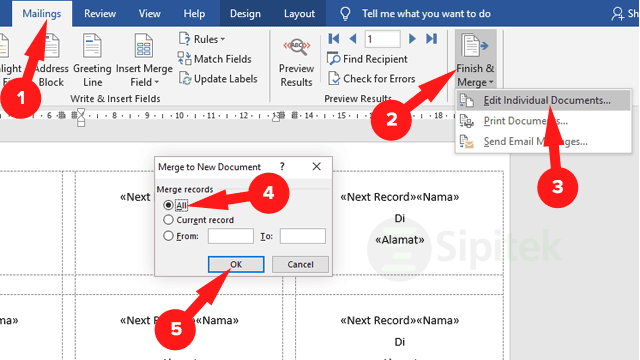
Langkah 2: Maka akan muncul dokumen baru dengan bidang Nama dan Alamat yang sesuai dengan data undangan di Excel. Tekan Ctrl + P pada keyboard kemudian klik Print.
Saat mencetak Anda tidak perlu menyesuaikan ukuran kertas karena kita sudah menyesuaikannya pada langkah sebelumnya ketika membuat ukuran label undangan.
Penutup
Itulah langkah-langkah yang perlu Anda lakukan untuk membuat label undangan melalui fitur Mail Merge di Microsoft Word menggunakan data dari Microsoft Excel.
Untuk mendapatkan hasil yang bagus, memang perlu ketelitian dan kesabaran. Namun jika Anda sudah terbiasa membuatnya, sebetulnya tidak begitu sulit.
Kalau Anda ingin melihat file Word dan Excel yang saya buat menggunakan tutorial ini, silahkan unduh secara gratis di sini. Silahkan bagikan artikel ini ke media sosial atau bookmark, agar Anda dapat menemukannya kembali dengan mudah ketika membutuhkan.
Jadi, apakah Anda berhasil membuat label undangan menggunakan Word? Apabila mengalami masalah atau ada yang ingin ditanyakan silahkan tulis di kolom komentar.

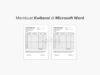 Cara Membuat Kwitansi Sendiri dengan Microsoft Word
Cara Membuat Kwitansi Sendiri dengan Microsoft Word 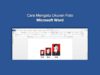 Cara Membuat Ukuran Foto 4×6, 3×4, dan 2×3 di Microsoft Word
Cara Membuat Ukuran Foto 4×6, 3×4, dan 2×3 di Microsoft Word 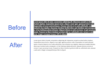 3 Cara Menghilangkan Warna Background Tulisan Hasil Copy Paste di Internet pada Microsoft Word
3 Cara Menghilangkan Warna Background Tulisan Hasil Copy Paste di Internet pada Microsoft Word