Ada banyak sekali ukuran foto yang biasa di gunakan dalam dunia percetakan akan tetapi pada umumnya yang paling sering digunakan adalah ukuran pas foto diantaranya yaitu 4×6, 3×4, dan 2×3 biasanya ketiga ukuran ini digunakan untuk keperluan surat-menyurat.
Seperti membuat persyaratan misalnya untuk keperluan membuat lamaran kerja via email atau surat lainnya, tentu saja lamaran kerja ini dibuat menggunakan aplikasi pengolah kata yang cukup populer yaitu Microsoft Word.
Bagi Kamu yang baru belajar menggunakan Microsoft Word mungkin akan merasa kesulitan untuk mengatur ukuran foto menjadi 4×6, 3×4, ataupun 2×3 karena saking banyaknya fitur yang tersedia pada aplikasi pengolah kata yang cukup populer ini.
Dalam surat menyurat biasanya ukuran foto harus disesuaikan dengan ketentuan yang ada oleh karena itu kita mau tidak mau harus mengubahnya terlebih dahulu agar ukuran foto sesuai dengan ketentuan yang ada.
Nah kali ini saya akan memberikan panduannya secara lengkap kepada Anda mengenai cara membuat ukuran foto di Microsoft Word, dengan mengikuti panduan ini nantinya Anda tidak hanya bisa membuat ukuran foto dengan ketiga ukuran pas foto yang telah saya sebutkan di atas saja tetapi Anda bisa mengaturnya sesuai keinginan.
Bagaimana Cara Membuat Pas Foto di Microsoft Word?
Caranya sangat mudah sekali hanya beberapa langkah saja foto sudah siap digunakan. Pada tutorial kali ini saya menggunakan Microsoft Word 2013 apabila Anda menggunakan versi yang berbeda seperti 2007, 2010, atau yang lainnya silahkan menyesuaikan saja karena caranya tidak jauh beda hanya letak menunya saja yang mungkin ada sedikit perbedaan.
Buat terlebih dahulu lembar kerja baru atau bisa juga langsung mengaturnya pada dokumen yang telah dibuat. Mari kita mulai…
1. Silahkan buka terlebih dahulu foto yang ingin diubah ukurannya dengan cara pilih menu INSERT kemudian pilih Pictures lalu cari fotonya kemudian Open.
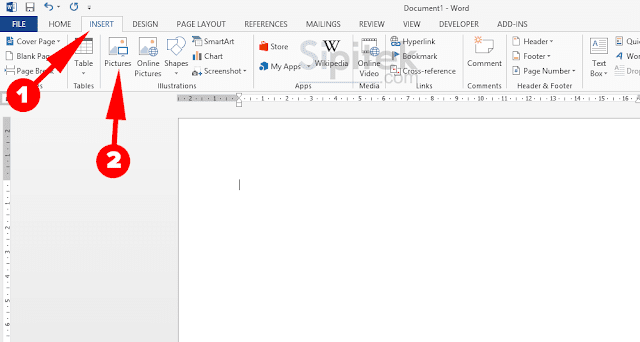
2. Setelah foto dimasukkan ke dalam lembar kerja silahkan klik kanan pada foto kemudian pilih Size and Position… untuk Microsoft Word 2007 pilih Size.
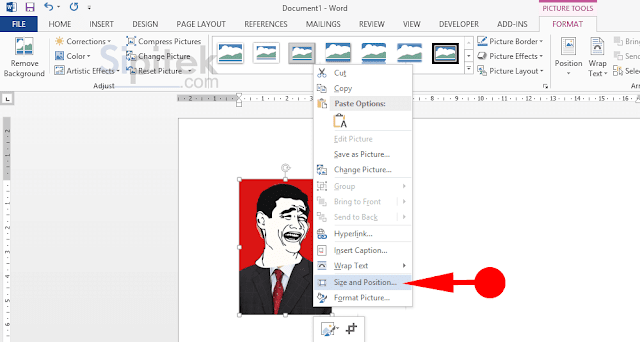
3. Setelah itu maka akan muncul pengaturan Layout seperti gambar di bawah silahkan pilih pengaturan Size. Sebelum mengubah ukuran hilangkan centang pada Lock aspect ratio dan Relative to original picture supaya ukurannya bisa diubah sesuai keinginan.
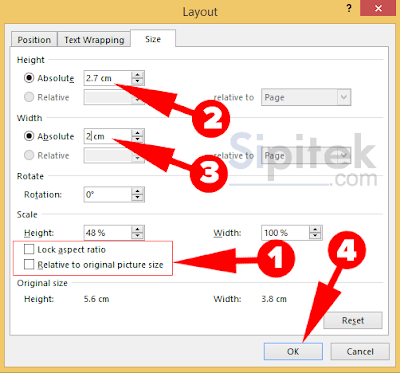
Kemudian masukkan ukuran foto pada bagian Height dan Width sebagai contoh di atas merupakan ukuran foto untuk 2×3 dalam ukuran cm. Pastikan terlebih dahulu ukuran penggaris pada Word yang Anda gunakan sudah di ubah ke dalam ukuran cm, jika belum silahkan baca cara mengubah ukuran penggaris Microsoft Word.
Berikut ini merupakan ukuran foto sesuai standar internasional…
Pas Foto 2×3
Height: 2,7 cm
Width: 2 cm
Pas Foto 3×4
Height: 3,8 cm
Width: 2,8 cm
Pas Foto 4×6
Height: 5,6 cm
Width: 3,8 cm
Silahkan masukkan ke kolom Height dan Width yang terdapat pada pengaturan Layout sesuai dengan ukuran foto yang diinginkan, jika sudah pilih OK.
Biasanya kebanyakan orang salah dalam memasukkan ukuran foto sebagai contoh ukuran foto 2×3 biasanya pada bagian Height di isi 3 cm dan bagian Width di isi 2 cm padahal ukuran standarnya bukanlah seperti itu, tapi seperti yang telah saya tulis di atas.
Baca juga: Cara membuat pas foto dengan Photoshop
Cukup mudah bukan? Selebihnya silahkan disesuaikan sendiri. Demikian artikel kali ini semoga bermanfaat dan bisa membantu.
