Berbeda dengan format file dokumen yang lainnya, untuk mengedit file PDF kita tidak bisa mengubahnya secara langsung. Namun salah satu cara yang paling mudah dan praktis agar file dokumen PDF bisa diedit adalah dengan mengubah formatnya dari PDF menjadi format file dokumen Word.
Pasalnya, dengan mengubahnya ke dalam format .doc atau docx Anda bisa menyesuaikan semua isi di dalam file PDF tersebut menggunakan aplikasi Microsoft Word, entah itu teks maupun gambar yang tersemat di dalamnya.
Sebetulnya kita juga bisa mengedit PDF secara langsung, akan tetapi sebagian besar aplikasi untuk mengedit file PDF dibanderol dengan harga yang cukup mahal. Oleh karena itu kali ini Sipitek akan mengulas beberapa cara untuk mengubah PDF ke Word secara gratis.
Di sini kita akan menggunakan aplikasi konverter PDF ke Word berbasis situs yang bisa diakses secara online melalui PC atau laptop maupun HP Android, Anda juga tak perlu ribet memasang aplikasi khusus yang Anda butuhkan hanyalah browser saja.
Namun setiap situs tentunya menawarkan fitur yang berbeda-beda, nah supaya Anda bisa menggunakan metode yang tepat dan sesuai dengan kebutuhan Anda yuk simak dulu semua ulasannya.
Daftar Isi
1. Cara Mengubah PDF ke Word Tanpa Aplikasi
Smallpdf merupakan aplikasi berbasis situs yang menyuguhkan beragam alat untuk mengelola file PDF, salah satunya adalah alat untuk mengubah file PDF menjadi Word.
Dengan menggunakan situs ini, Anda tak perlu khawatir dengan keamanan data yang ada di dalam dokumen, karena file yang Anda unggah akan secara otomatis dihapus dari server setelah satu jam.
Selain itu, Smallpdf juga bisa digunakan untuk mengkonversi file yang ada di penyimpanan perangkat maupun penyimpanan awan seperti Google Drive dan Dropbox.
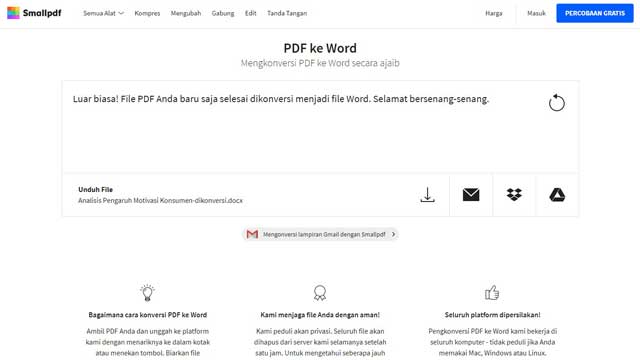
Silahkan simak cara mengubah PDF ke Word tanpa aplikasi melalui situs Smallpdf berikut ini:
- Buka halaman konverter PDF ke Word Smallpdf menggunakan browser HP atau PC Anda.
- Setelah itu klik menu Pilih file.
- Selanjutnya cari dan pilih file PDF yang ingin dikonversi menjadi file Word.
- Tunggu proses upload dan konversi sampai selesai.
- Setelah itu, klik menu Unduh File untuk mengunduh hasilnya.
2. Cara Mengubah PDF ke Word Agar Bisa Diedit
Ingin mengkonversi file PDF ke Word dalam jumlah yang banyak? PDF to DOC merupakan situs yang tepat untuk Anda. Pasalnya, melalui situs ini Anda dapat mengkonversi hingga 20 file PDF sekaligus tanpa ribet mengubahnya satu per satu.
Anda juga bisa mengunduh semua file hasil konversi dalam satu file ZIP atau bisa juga mengunduhnya satu per satu.
Selain itu, situs ini juga hadir dengan antarmuka yang intuitif dan mudah digunakan, sehingga PDF to DOC juga sangat cocok untuk pengguna yang ingin mengkonversi file melalui HP Android.
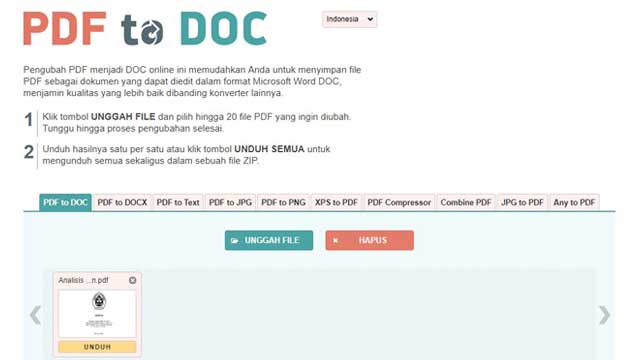
Silahkan simak cara mengubah file PDF ke Word melalui situs PDF to DOC agar bisa diedit menggunakan aplikasi Microsoft Word berikut ini:
- Buka situs PDF to DOC menggunakan browser favorit Anda.
- Klik tombol UNGGAH FILE.
- Cari dan pilih file PDF yang ingin dikonversi menjadi file Word.
- Tunggu sampai proses konversi selesai.
- Untuk mengunduh hasilnya klik tombol UNDUH yang ada di bawah gambar dokumen, atau Anda juga bisa memilih tombol UNDUH SEMUA untuk mengunduh semua file hasil konversi.
3. Cara Convert PDF ke Word dengan iLovePDF
Kalau Anda ingin mengkonversi file PDF ke Word dengan mudah dan cepat, ini merupakan metode yang tepat untuk Anda. Pasalnya, di sini kita akan menggunakan situs iLovePDF yang hadir dengan antarmuka yang sederhana dan mudah digunakan.
Selain itu, melalui situs ini Anda juga tidak hanya bisa menyimpan file hasil konversi ke penyimpanan perangkat saja, namun Anda juga bisa langsung menyimpannya ke penyimpanan awan seperti Google Drive dan Dropbox.
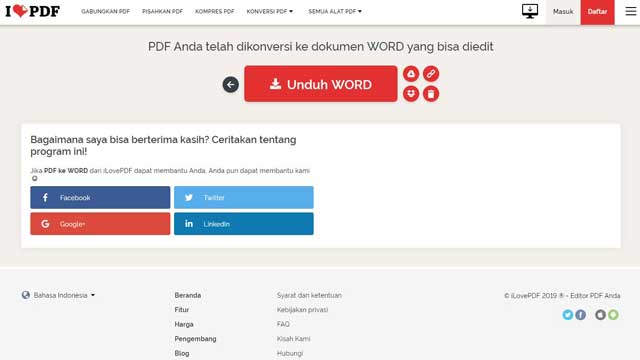
Untuk mengubah file PDF ke Word secara online menggunakan situs iLovePDF silahkan simak langkah-langkahnya berikut ini:
- Buka alat Konversi PDF ke Word iLovePDF menggunakan browser.
- Klik tombol Pilih file PDF.
- Cari dan pilih file PDF yang ingin diubah menjadi file Word.
- Lalu klik tombol Konversi ke WORD.
- Tunggu proses unggah dan konversi hingga selesai.
- Terakhir, klik tombol Unduh WORD untuk mengunduh hasilnya
4. Soda PDF
Tidak bisa dipungkiri, sebagian besar alat konversi file PDF ke Word biasanya membuat tata letak dokumen menjadi berantakan tidak seperti file aslinya. Nah dengan menggunakan Soda PDF, Anda tak perlu khawatir masalah itu terjadi.
Pasalnya, situs ini dibekali dengan teknologi canggih yang dapat mempertahankan tata letak file Word supaya sesuai dengan file PDF yang Anda unggah.
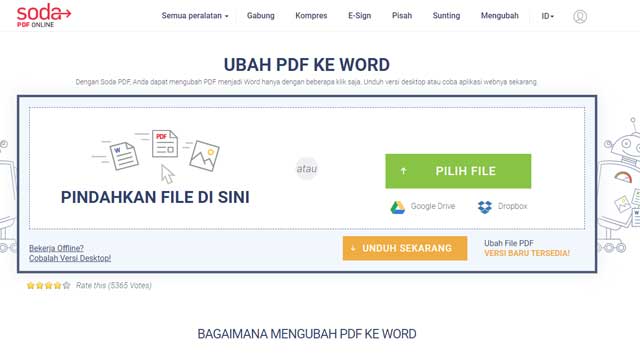
Untuk mengubah file PDF ke Word melalui situs Soda PDF silahkan simak caranya berikut ini:
- Buka alat Konversi PDF ke Word Soda PDF menggunakan browser di laptop atau HP.
- Klik menu PILIH FILE.
- Lalu cari dan pilih file PDF yang ingin diubah menjadi file Word.
- Tunggu beberapa saat sampai proses unggah dan konversi selesai.
- Kalau sudah Anda akan diarahkan ke halaman unduhan, untuk mengunduh hasilnya klik menu LIHAT & UNDUH PADA BROWSER.
5. Cara Mengubah File PDF ke Word secara Online melalui PDF Converter
Situs selanjutnya yang bisa Anda gunakan untuk mengubah file PDF menjadi file yang bisa diedit menggunakan Microsoft Word adalah PDF Converter. Situs yang dikembangkan oleh Baltsoft ini hadir dengan antarmuka yang sederhana dan intuitif.
Akan tetapi, PDF Converter tidak cocok untuk pengguna yang ingin mengkonversi file dalam jumlah yang banyak, pasalnya situs ini hanya bisa digunakan untuk mengkonversi satu file PDF saja, untuk bisa menggunakannya lagi Anda harus menunggu selama 1 jam.
Namun jika Anda malas menunggu, Anda bisa melakukan pendaftaran akun terlebih dahulu supaya Anda bisa mengkonversi file PDF yang lain secara langsung tanpa menunggu 1 jam.
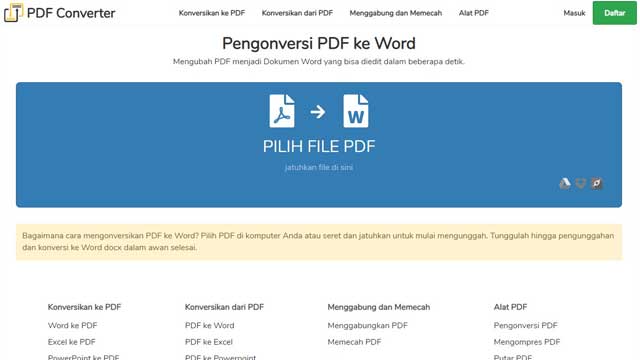
Silahkan simak cara mengkonversi file PDF ke Word secara online melalui situs PDF Converter berikut ini:
- Buka situs PDF Converter menggunakan browser HP atau PC Anda.
- Setelah itu, klik tombol PILIH FILE PDF.
- Lalu cari dan pilih file PDF yang ingin dikonversi.
- Tunggu hingga proses konversi selesai.
- Setelah itu, klik tombol Unduh untuk mengunduh hasilnya.
6. PDF Online
Kalau Anda menginginkan file hasil konversi memiliki tata letak yang rapi dan mirip dengan file aslinya, PDF Online merupakan situs yang tepat. Pasalnya, situs ini dapat mempertahankan tata letak dan isi yang ada di dalam file Word sesuai dengan file PDF yang diunggah.
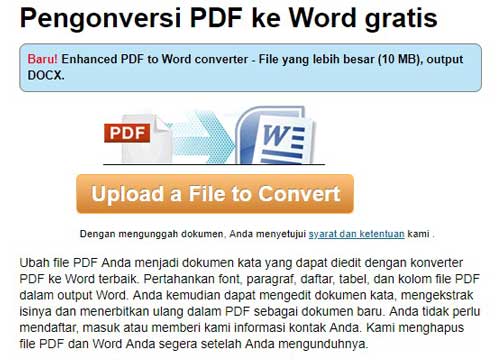
Untuk mengkonversi file PDF ke Word melalui situs PDF Online silahkan simak langkah-langkah berikut ini:
- Buka situs PDF Online menggunakan browser.
- Pilih tombol Upload a File to Convert.
- Lalu cari dan pilih file PDF yang ingin diubah menjadi file Word.
- Tunggu sampai proses konversi selesai.
- Kalau sudah Anda akan diarahkan ke halaman unduhan, silahkan klik Unduh.
- Kalau Anda diminta untuk mengisi survei, klik Lewati saja.
- Terakhir, klik Unduh file Word.
7. Hipdf
Hipdf merupakan situs convert PDF ke Word yang hadir dengan antarmuka yang intuitif dan modern, sehingga Anda dapat menggunakannya dengan lebih nyaman. Situs ini bisa Anda gunakan sepenuhnya secara gratis.
Selain itu, Hipdf juga menjamin keamanan file yang Anda unggah, nantinya file tersebut akan dihapus secara permanen dari server dalam waktu satu jam setelah Anda mengunggahnya.
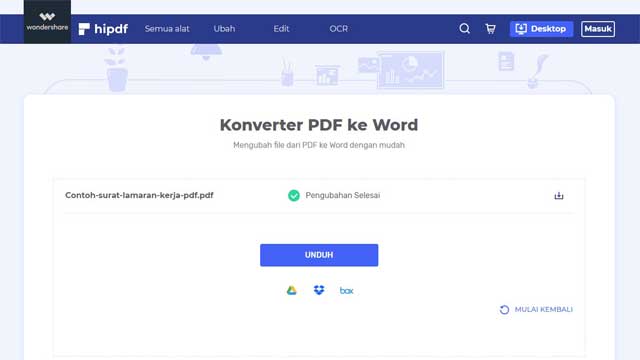
Silahkan simak cara mengubah file PDF ke Word tanpa aplikasi melalui situs Hipdf berikut ini:
- Buka alat Konverter PDF ke Word Hipdf menggunakan browser Anda.
- Setelah itu klik tombol PILIH FILE.
- Lalu cari dan pilih file PDF yang ingin dikonversi agar menjadi file yang dapat diedit dengan Microsoft Word.
- Setelah proses unggah selesai, klik tombol UBAH.
- Untuk mengunduh hasilnya, klik tombol UNDUH.
8. AltoConvertPDFtoWord
AltoConvertPDFtoWord merupakan situs konverter PDF ke Word yang dapat diakses dari berbagai perangkat termasuk HP Android, Mac, maupun PC atau laptop Windows.
Tak perlu khawatir dengan keamanan data yang ada di dalam file, karena nantinya file yang Anda unggah akan langsung dihapus dari server setelah proses konversi selesai.
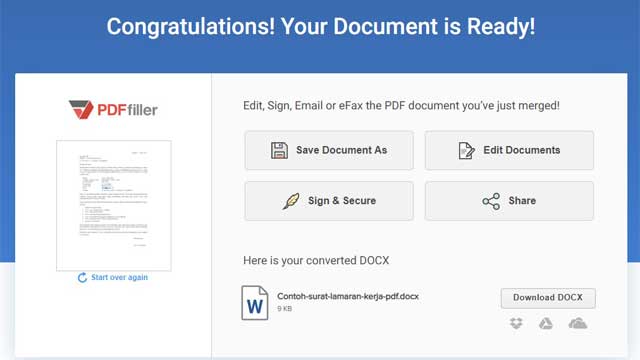
Untuk mengkonversi PDF ke Word menggunakan situs AltoConvertPDFtoWord silahkan simak caranya berikut ini:
- Buka situs AltoConvertPDFtoWord menggunakan browser.
- Setelah itu klik tombol Choose File.
- Cari dan pilih file PDF yang ingin dikonversi.
- Setelah itu pilih tombol Convert Now!.
- Untuk mengunduh hasilnya, klik tombol Download DOCX.
9. PDF Candy
PDF Candy merupakan situs yang menyuguhkan beragam alat untuk mengelola file PDF, termasuk alat untuk mengubah file PDF menjadi file yang dapat diedit menggunakan Microsoft Word.
Anda bisa menggunakan situs ini secara gratis tanpa batas dan tanpa ribet membuat akun atau melakukan pendaftaran terlebih dahulu.
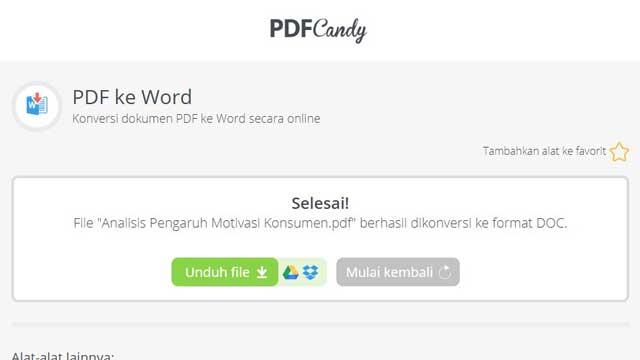
Silahkan simak cara mengubah file PDF ke Word menggunakan situs PDF Candy berikut ini:
- Buka situs Konverter PDF ke Word PDF Candy menggunakan browser.
- Klik tombol + Tambah file.
- Cari dan pilih file PDF yang ingin dikonversi.
- Tunggu proses upload dan konversi hingga selesai.
- Untuk mengunduh hasilnya, klik tombol Unduh file.
10. Cara Mengubah File PDF ke Word secara Offline
Jarang terhubung ke internet? Tak perlu khawatir karena Anda bisa mengkonversi file PDF ke Word secara offline menggunakan aplikasi Microsoft Word.
Sebetulnya jika Anda menggunakan Miscrosoft Office 2013 atau yang versi yang lebih tinggi Anda bisa langsung mengeditnya menggunakan Microsoft Word tidak perlu ribet mengkonversinya secara manual.
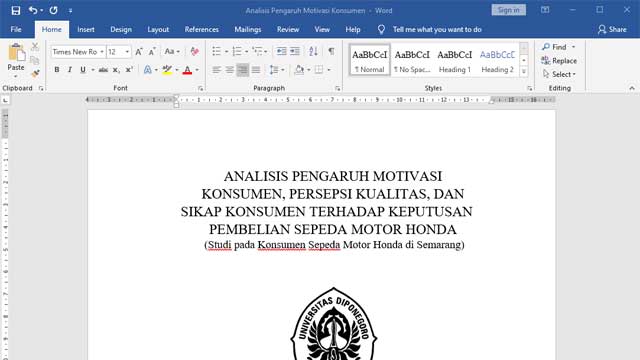
Untuk mengubah file PDF ke Word secara offline menggunakan Microsoft Word silahkan simak langkah-langkahnya berikut ini:
- Klik kanan pada file PDF yang ingin diedit menggunakan Microsoft Word.
- Pilih opsi Open With > Choose another app.
- Setelah itu pilih opsi More apps lalu pilih Word.
- Apabila muncul peringatan pilih saja OK.
- Klik menu Enable Editing, jika muncul peringatan klik OK.
Itulah beberapa cara yang bisa Anda gunakan untuk mengubah file PDF agar menjadi file yang dapat diedit menggunakan Microsoft Word. Anda bisa memilih salah satu metode yang sesuai dengan kebutuhan Anda. Jadi metode ke berapa yang akan Anda gunakan?

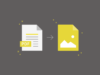 5 Cara Mengubah PDF ke JPG secara Online Tanpa Software
5 Cara Mengubah PDF ke JPG secara Online Tanpa Software  15 Aplikasi Edit PDF Gratis Terbaik untuk PC dan Android
15 Aplikasi Edit PDF Gratis Terbaik untuk PC dan Android 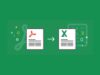 5 Cara Mengubah PDF ke Excel secara Online Tanpa Software
5 Cara Mengubah PDF ke Excel secara Online Tanpa Software