Ada banyak cara yang bisa Anda gunakan untuk membuat daftar pustaka di Microsoft Word, Anda dapat membuatnya secara manual dengan diketik langsung atau secara otomatis dengan memanfaatkan fitur pembuat daftar pustaka.
Daftar pustaka merupakan salah satu halaman yang perlu disertakan pada karya tulis ilmiah seperti skripsi, jurnal, makalah dan sebagainya. Dengan adanya halaman ini, pembaca bisa mengetahui sumber informasi yang Anda kutip.
Microsoft Word sendiri dibekali dengan fitur pembuat daftar pustaka yang berisi beberapa pilih jenis sumber yang dikutip, mulai dari buku, jurnal, situs web atau internet, film, berita dan lain sebagainya.
Dengan menggunakan metode ini, Anda tak perlu ribet mengatur tata letak penulisan daftar pustaka secara manual karena nantinya bagian-bagian tertentu akan secara otomatis dicetak miring dan teks akan menjorok ke kanan.
Di sini saya membuat daftar pustaka menggunakan Microsoft Word 2019, jika Anda menggunakan Word 2010, 2013, 2016 atau versi yang lainnya, silahkan menyesuaikan karena caranya sama saja.
Cara Membuat Daftar Pustaka di Word
Sebelum memulai, pastikan Anda telah menyiapkan semua sumber yang ingin dimasukkan ke dalam daftar pustaka. Jika sudah siap silahkan simak langkah-langkah di bawah.
Cara membuat daftar pustaka di Word:
- Silahkan buka dokumen yang ingin disisipi daftar pustaka menggunakan Microsoft Word.
- Tempatkan kursor di halaman yang ingin dibuat daftar pustaka lalu buat judul halaman, setelah itu tekan Enter sekali untuk membuat baris baru.
- Klik menu References pilih Manage Sources lalu pilih New.
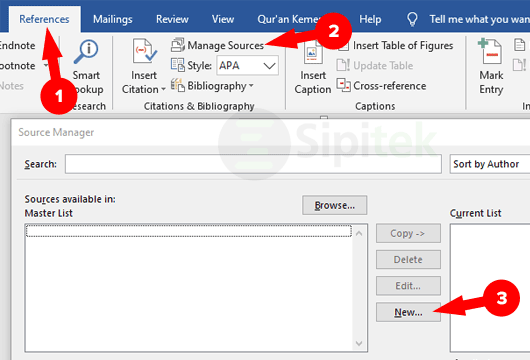
- Atur bagian Type of Source sesuai dengan sumber informasi yang Anda kutip, seperti buku, jurnal, berita, situs web atau internet dan sebagainya, sebagai contoh saya pilih buku.
- Pada bagian Language atur menjadi Indonesian, jika tidak ada biarkan default karena kita bisa memodifikasinya nanti.
- Pada bagian Author klik tombol Edit, lalu masukkan nama belakang (last), depan (first), dan nama tengah (middle) penulis informasi yang Anda kutip, setelah itu klik Add. Jika ditulis oleh lebih dari satu orang, ulangi langkah ini. Kalau sudah klik OK.
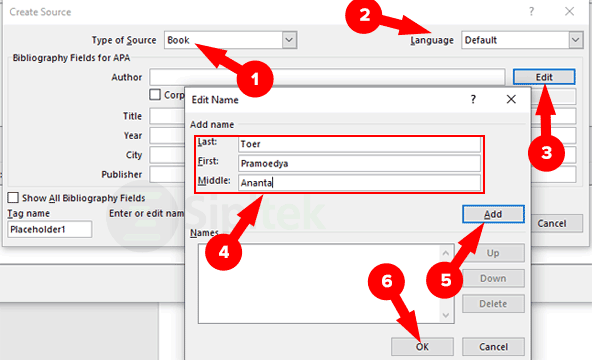
- Selanjutnya silahkan isi bagian judul (Title), tahun (Year), kota (City), dan penerbit buku (Publisher). Jika Anda memilih tipe sumber yang berbeda, kolom yang tampil juga akan berbeda. Kalau sudah klik OK.
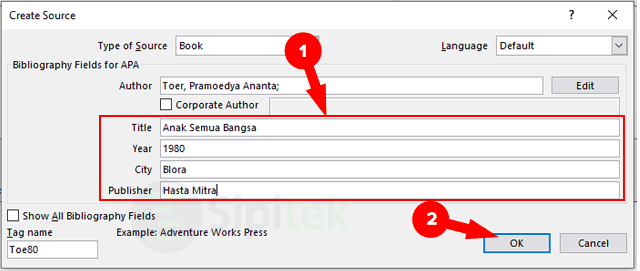
- Sampai di sini satu sumber kutipan atau daftar pustaka sudah berhasil dibuat, jika Anda ingin menambahkan sumber yang lain klik New.
- Di bagian Source Manager ada beberapa opsi yang bisa Anda gunakan, yakni Copy untuk menyalin, Delete untuk menghapus, dan Edit untuk mengedit sumber yang Anda pilih.
- Setelah semua sumber dimasukkan tutup Source Manager dengan cara klik Close.
- Klik menu References pilih Bibliography lalu pilih Insert Bibliography. Setelah itu semua sumber yang Anda masukkan akan secara otomatis tampil di halaman daftar pustaka.
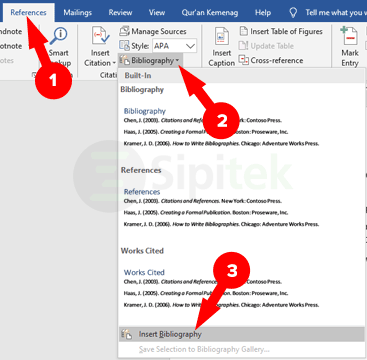
- Jika Anda telah menambahkan, menghapus, atau mengedit sumber kutipan klik pada salah satu sumber lalu pilih Update Field untuk memperbarui daftar pustaka.
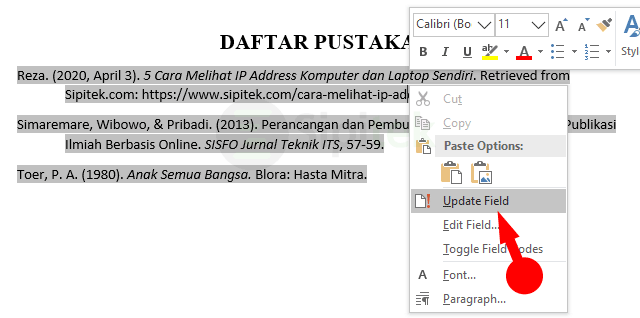
Sampai di sini kita sudah berhasil membuat daftar pustaka di Word. Selebihnya silahkan atur sesuai kebutuhan.
Jika pada langkah 5 tidak ada pilih Indonesian maka daftar pustaka yang Anda buat biasanya berisi kata-kata bahasa Inggris, Anda bisa menyesuaikannya secara manual.
Namun, langkah ini harus dilakukan diakhir supaya kata-kata yang telah disesuaikan tidak berubah kembali ke bahasa Inggris karena jika Anda memperbarui daftar pustaka dengan cara Update Field maka kata-kata tersebut akan kembali ke bahasa Inggris.
Penutup
Itulah panduan mengenai cara membuat daftar pustaka di Word secara otomatis. Dengan menggunakan metode ini, Anda tak perlu ribet lagi menulis daftar pustaka secara manual dengan aturan penulisan yang benar.
Jadi, apakah Anda berhasil membuat daftar pustaka menggunakan metode di atas? Jika mengalami masalah silahkan tulis di kolom komentar di bawah.
