Dulu sebelum adanya email banyak orang menggunakan jasa pengiriman surat untuk mengirim surat ke orang yang dituju, akan tetapi sekarang metode ini sudah mulai ditinggalkan karena kita perlu mengeluarkan biaya yang mahal dan membutuhkan waktu yang lama untuk sampai ke lokasi tujuan apalagi jika tujuannya ke luar negeri.
Sekarang orang-orang sudah banyak yang menggunakan email karena selain dapat menghemat biaya surat yang kita kirim juga akan lebih cepat sampai bahkan hanya dalam hitungan detik saja email sudah bisa diterima meskipun Anda mengirimnya ke orang yang berada di luar negeri.
Ada banyak sekali situs penyedia layanan email gratis yang bisa Anda gunakan akan tetapi yang paling populer di dunia adalah layanan surel milik Google yaitu Gmail.
Tidak heran jika Gmail menjadi salah satu layanan surel yang paling banyak diminati oleh banyak orang mengingat fitur yang disediakan memang cukup lengkap.
Salah satu fitur penting yang paling sering digunakan dalam pengiriman surat melalui email adalah fitur Attachment atau lampiran file.
Fitur ini memungkinkan Anda untuk mengirim email tidak hanya dalam bentuk teks saja namun Anda juga bisa melampirkan berbagai macam jenis file seperti file dokumen, musik, video, gambar, dan lainnya sebagai pelengkap.
Misalnya jika Anda ingin melamar kerja lewat email tentu saja Anda harus melampirkan berkas-berkas persyaratan kerja yang telah di scan, biasanya sebelum dilampirkan ke email berkas hasil scan diubah terlebih dahulu menjadi file PDF.
Atau jika Anda seorang mahasiswa biasanya dosen akan memerintahkan Anda untuk membuat tugas dan tugas tersebut harus di kirim ke email dosen, tentu saja tugas tersebut harus dilampirkan melalui fitur lampiran file yang tersedia di layanan Gmail.
Akan tetapi tidak bisa dipungkiri masih banyak pengguna yang kebingungan dan tidak tahu cara mengirim file lewat email Gmail padahal ini bisa Anda lakukan dengan mudah lewat laptop PC ataupun lewat HP Android.
Oleh karena itu jika Anda tidak tau caranya mulai sekarang Anda tidak perlu khawatir lagi, karena di sini Sipitek akan menjelaskannya secara lengkap mulai dari awal hingga email Anda berhasil dikirim.
Bagaimana Cara Mengirim File Lewat Email Gmail?
Caranya cukup mudah sekali…
Sebelumnya pastikan Anda sudah punya akun Google jika belum punya silahkan buat dulu di sini. Karena tanpa akun Google Anda tidak akan bisa mengakses layanan Gmail.
Di sini saya akan membaginya menjadi dua bagian berdasarkan perangkat yang Anda gunakan supaya Anda bisa memahaminya lebih jelas.
…yaitu melalui:
- Laptop / PC, dan…
- HP Android
Anda bisa loncat langsung ke bagian yang sesuai dengan perangkat yang Anda gunakan melalui tautan di atas, akan tetapi jika Anda ingin mengetahuinya secara lengkap lebih baik simak semuanya.
Sudah siap? mari kita mulai.
1. Mengirim File Lewat Email Gmail di Laptop / PC
Kalau Anda ingin mengirim file lewat email dengan leluasa lebih baik gunakan laptop atau PC karena kita bisa menjelajahi fitur-fitur yang ada di Gmail dengan mudah termasuk fitur lampiran file.
Di sini kita akan mengakses situs resmi Gmail dengan menggunakan browser di laptop, bisa menggunakan browser Google Chrome, Mozila Firefox, Opera, ataupun yang lainnya.
Sebetulnya cara ini tidak hanya bisa digunakan di laptop saja namun Anda juga bisa mengikutinya di perangkat Android menggunakan browser.
Ini juga salah satu cara alternatif untuk pengguna Android yang malas mendownload aplikasi Gmail karena di sini kita akan langsung membuka situsnya melalui browser.
Oh iya, baru-baru ini Gmail juga sudah mengalami perubahan tampilan menjadi lebih modern. Apakah Anda sudah menggunakan Gmail versi terbaru?
Jika belum silahkan pilih ikon Setelan atau roda gigi di pojok kanan atas kemudian pilih opsi Coba Gmail baru, tentunya Anda harus login terlebih dahulu.
Selain tampilannya lebih segar, dengan mengaturnya menjadi tampilan versi baru Anda juga bisa lebih mudah mengikuti langkah-langkah yang saya berikan di bawah karena saya juga sudah menggunakan versi terbaru.
…Sudah siap?
Silahkan buka browser favorit Anda kemudian ikuti langkah-langkahnya berikut ini:
1. Buka halaman Login Gmail di browser Anda kemudian pilih tombol MASUK yang ada di pojok kanan atas halaman.
2. Setelah itu Anda akan diarahkan ke halaman login, silahkan login menggunakan akun Google yang Anda miliki. Jika login berhasil Anda secara otomatis Anda akan diarahkan ke halaman Gmail.
3. Untuk memulai menulis email pilih tombol Tulis yang ada di pojok kiri atas.
4. Kemudian nanti akan muncul pop up untuk menulis email seperti gambar di bawah. Di sana ada tiga kolom yang perlu Anda isi.
Kolom pertama atau Penerima isi dengan email si penerima, misalnya email dosen Anda atau email PT. Jika Anda ingin mengirim email tersebut ke lebih dari satu penerima Anda bisa menulisnya langsung di kolom tersebut.
Pada kolom kedua atau Subjek isi sesuai dengan isi email yang Anda kirim, misalnya Lamaran Kerja atau Tugas Teknologi Informatika. Jika tidak perlu bisa dikosongkan.
Tapi menurut saya kolom subjek itu perlu di isi karena sebelum si penerima membuka email Anda, yang pertama kali dilihat salah satunya adalah Subjek email.
Di kolom terakhir silahkan isi dengan pesan yang ingin di sampaikan.
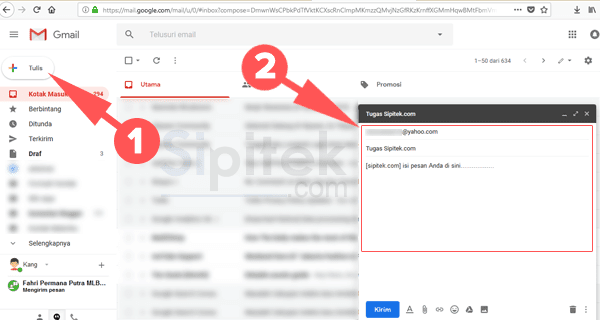
5. Pada langkah ini kita akan memulai menambahkan lampiran file.
Caranya, silahkan pilih ikon Lampirkan file kemudian cari file yang ingin di kirim melalui email kalau Anda ingin mengirim lebih dari satu file tekan tombol Ctrl kemudian pilih semua file yang ingin di kirim.
Pastikan semua file yang akan dikirim berada di folder yang sama, akan tetapi jika file-file tersebut berbeda-beda folder bisa di lampirkan satu per satu.
Jika file sudah dipilih silahkan pilih Open.
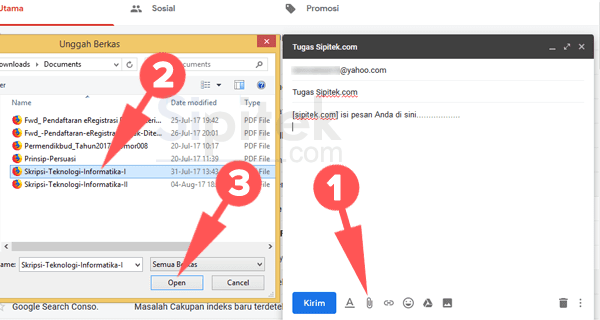
6. Tunggu sampai proses upload selesai, jika sudah selesai periksa terlebih dahulu bagian email penerima, subjek, dan isi email apakah sudah benar.
Jika semuanya sudah benar pilih tombol Kirim.
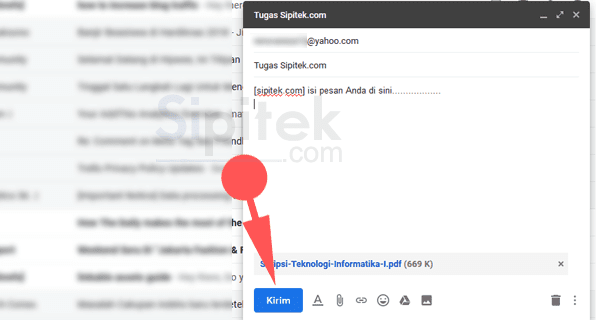
Apabila email berhasil dikirim nanti akan muncul notifikasi “Pesan Berhasil Dikirim” atau Anda juga bisa melihatnya di menu Terkirim.
2. Mengirim File Lewat Email Gmail di HP Android
Bagi Anda yang tidak punya perangkat laptop atau sedang malas pergi ke warnet, Gmail juga hadir di Android Anda bisa mendownload aplikasi Gmail di Play Store.
Sebetulnya Anda juga bisa mengikuti cara di atas dengan menggunakan browser akan tetapi saya lebih menyarankan Anda menggunakan Gmail di Android jika memang Anda ingin mengirimnya lewat HP karena tampilannya lebih sederhana.
Selain itu apabila ada balasan email dari seseorang Anda juga bisa mengetahuinya dengan cepat karena nantinya akan muncul di notifikasi smartphone Anda layaknya seperti ada SMS masuk.
Silahkan download terlebih dahulu aplikasi Gmail untuk Android di Play Store tunggu sampai aplikasi berhasil terpasang.
Jika sudah, ikuti langkah-langkah berikut ini:
1. Buka aplikasi Gmail di HP Anda. Biasanya ketika Anda membukanya Gmail akan otomatis login menggunakan email Google yang telah Anda gunkanan di Play Store. Jika belum silahkan login terlebih dahulu.
2. Apabila Anda berhasil login maka akan tampak tampilan awalnya seperti gambar di bawah paling kiri, pilih ikon pensil yang ada di pojok kanan bawah layar untuk membuat pesan baru.
3. Setelah itu Anda akan diarahkan ke halaman tulis pesan tampak seperti gambar di bawah yang tengah.
Silahkan isi kolom kepada dengan email si penerima misalnya email dosen atau perusahaan, setelah itu isi bagian subjek kemudian pada kolom terakhir isi dengan pesan yang ingin Anda sampaikan.
4. Jika semuanya sudah di isi baru kita sertakan lampiran file, caranya pilih ikon klip yang ada di bagian atas layar kemudian pilih opsi Lampirkan file.
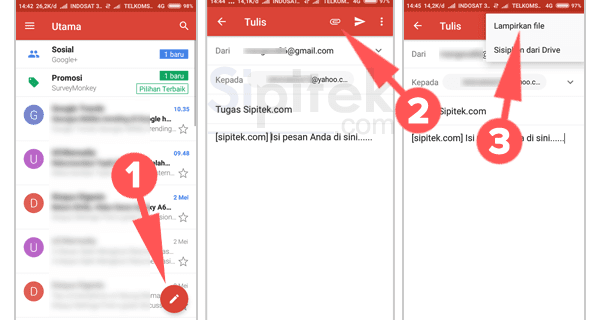
5. Setelah itu Anda akan diarahkan ke halaman berkas, silahkan pilih file yang ingin Anda kirim.
Kalau di laptop kita bisa memilih langsung semua file yang ingin di kirim akan tetapi di Android Anda tidak bisa memilih file lebih dari satu, jika memang Anda ingin mengirim lebih dari satu file pilih saja satu per satu.
6. Apabila file sudah berhasil di upload periksa terlebih dahulu semua isi pesan yang ingin di kirim apakah sudah sesuai atau belum, jika sudah pilih tombol Kirim di bagian pojok kanan atas layar seperti gambar di bawah sebelah kanan.
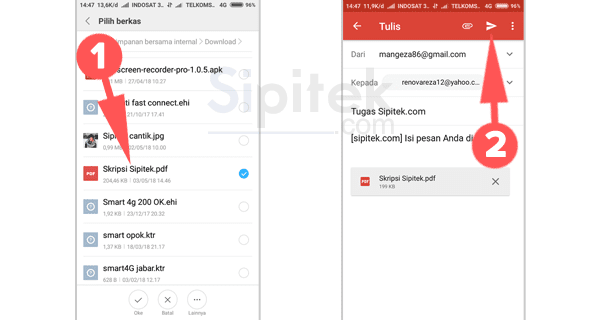
7. Untuk memastikan apakah email sudah berhasil dikirim atau belum silahkan kembali ke halaman awal Gmail kemudian pilih ikon garis tiga “☰” yang ada di pojok kiri atas layar kemudian pilih menu Terkirim.
Apabila pesan Anda berhasil dikirim maka akan muncul di bagian pesan terkirim seperti gambar di bawah sebelah kanan.
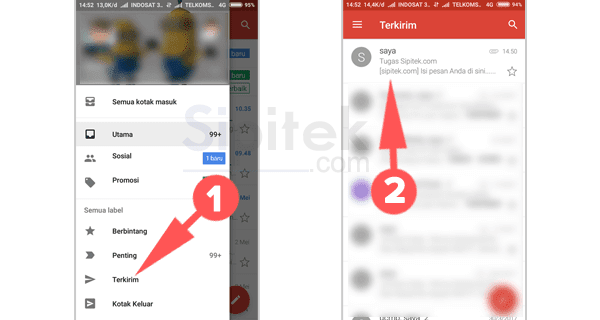
Selesai. Bagaimana mudah bukan?
Penutup
Itulah beberapa cara yang bisa Anda gunakan untuk mengirim file lewat Email Gmail di laptop atau PC maupun lewat HP Android.
Sebetulnya sangat mudah sekali, akan tetapi tentu saja jika Anda pengguna yang baru menggunakan Gmail pasti akan sedikit kebingungan.
Sebelumnya, saya akan menjawab pertanyaan-pertanyaan yang seringkali di tanyakan yang berkaitan dengan pengiriman file lewat Gmail.
Berikut ini beberapa di antaranya:
Berapa maksimal ukuran dan jumlah file yang dapat di kirim lewat Gmail?
Maksimal ukuran file yang dapat Anda kirim dalam satu pesan untuk pengguna laptop yang mengirim lewat situs web Gmail adalah 25MB sedangkan untuk pengguna aplikasi Gmail Android yaitu maksimal 20MB atau 25MB tergantung penyedia email.
Tidak ada batasan jumlah file yang di kirim akan tetap pastikan semua file yang Anda lampirkan jika jumlahkan ukurannya tidak melebih 25MB.
Namun jika memang Anda ingin mengirim file berukuran besar melebihi batas yang telah ditentukan Anda bisa mengunggah file tersebut ke Google Drive atau bisa juga ke Dropbox nah setelah itu Anda bisa menyertakan tautan download file tersebut di email yang Anda kirim.
File apa saja yang bisa dikirim?
Hampir semua jenis file umum yang biasa kita temukan bisa Anda kirim contohnya seperti file gambar, dokumen, video, musik, dan lainnya.
Akan tetapi ada beberapa file yang memang tidak diperbolehkan untuk dikirm lewat Gmail yaitu jenis file yang bisa di jalanan contohnya seperti file .exe, .vb, .sys dan lain sebagainya.
Biasanya ketika Anda mengirim file-file yang tidak diperbolehkan untuk di kirim akan muncul notifikasi “Diblokir karena alasan keamanan”.
Sebetulnya ini masih bisa di akali dengan cara di ubah terlebih dahulu menjadi file arsip seperti .rar atau .zip kemudian di kunci menggunakan password.
Untuk membuat file .rar atau .zip di laptop Anda bisa menggunakan Winrar sedangkan untuk pengguna Android Anda bisa menggunakan ZArchiver.
Bagaimana cara melampirkan folder?
Anda tidak bisa melampirkan folder. Akan tetapi jika Anda ingin mengirim folder yang berisi file Anda bisa mengubah folder tersebut menjadi file arsip seperti rar. atau .zip.
Itulah beberapa pertanyaan yang paling sering ditanyakan, apabila Anda punya pertanyaan lain silahkan tulis dikolom komentar di bawah.

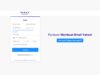 Cara Membuat Email Yahoo lewat HP Android dari Awal hingga Siap Pakai
Cara Membuat Email Yahoo lewat HP Android dari Awal hingga Siap Pakai 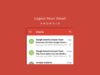 2 Cara Logout Akun Gmail di HP Android dengan Mudah
2 Cara Logout Akun Gmail di HP Android dengan Mudah 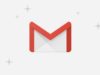 Cara Membuat Email Baru di Gmail Dalam 5 Langkah Mudah
Cara Membuat Email Baru di Gmail Dalam 5 Langkah Mudah