Salah satu cara untuk mengamankan data-data penting di perangkat laptop atau komputer yang menggunakan sistem operasi Windows adalah dengan cara mengunci layar dengan menggunakan password atau yang biasa disebut Login Screen.
Apabila Anda mengaktifkan fitur pengunci layar yang telah di sediakan oleh Windows pada saat Anda menyalanakan laptop atau komputer Anda akan diminta untuk memasukkan password terlebih dahulu sebelum Anda menggunakannya.
Fitur pengunci layar Windows sebetulnya bisa diatur pada saat Anda melakukan instalasi Windows di perangkat komputer ataupun laptop yang Anda gunakan, akan tetapi tidak sedikit orang yang mengaktifkan kunci ini padahal mereka tidak tahu langkah tersebut adalah untuk mengaktifkan kunci layar.
Namun ada juga beberapa orang yang sengaja mengaktifkan fitur ini dengan tujuan untuk mengamankan informasi dan data penting yang ada di komputernya.
Ya, fitur ini memang sangat berguna sekali untuk melindungi data Anda dari tangan-tangan jahil karena mereka tidak akan bisa membuka perangkat laptop Anda sebelum memasukkan password yang telah Anda terapkan.
Akan tetapi bagi Anda yang seringkali bekerja cepat dengan komputer mungkin fitur ini akan sangat mengganggu karena setiap kali laptop atau komputer yang dinyalakan Anda akan dimintai memasukkan password terlebih dahulu.
Atau jika memang Anda pernah mengaktifkan fitur ini pada saat pertama kali melakukan instalasi Windows karena tidak tahu, mungkin Anda juga merasa risih.
Oleh karena itu kali ini Sipitek akan memberikan panduan kepada Anda mengenai cara menghilangkan password di laptop atau komputer yang menggunakan sistem operasi Windows.
Bagi Anda yang kurang akrab dengan komputer tidak perlu khawatir, karena Sipitek akan menjelaskannya secara lengkap dengan dilengkapi gambar petunjuk agar Anda lebih mudah mengikutinya.
Cara Menghilangkan Password di Windows
Ada beberapa cara yang bisa Anda lakukan untuk menghapus password kunci layar Windows, akan tetapi kali ini Sipitek hanya akan membahas dua cara yang paling mudah saja supaya jika salah satu cara tidak berhasil menonaktifkan password kunci layar, Anda bisa menggunakan cara selanjutnya.
Terkadang ada salah satu cara yang tidak berhasil di beberapa perangkat komputer, namun cara-cara yang Sipitek bahas ini sudah di coba dan berhasil untuk menghapus kunci layar Windows.
…Mari kita mulai
1. Cara Pertama
Ini merupakan cara yang paling mudah, caranya tidak jauh seperti Anda mengaktifkan kunci layar Windows. Tugas Anda hanyalah mengubah password dengan password kosong, nanti secara otomatis kata sandi untuk masuk ke layar akan menghilang.
Akan tetapi langkah-langkah setiap versi Windows memang ada sidikit perbedaan…
…pada panduan kali ini Sipitek menggunakan Windows 8.1
…apabila Anda menggunakan Windows 7, 8, atau 10 silahkan baca panduan yang telah saya tulis sebelumnya tentang cara mengaktifkan kunci layar Windows karena di sana sudah saya ulas untuk beberapa versi Windows.
Silahkan lihat di artikel tersebut kemudian ikuti langkah-langkahnya yang sesuai dengan versi Windows yang Anda gunakan.
Seperti yang telah saya sebutkan di atas, tugas Anda hanyalah mengubah password menjadi kosong alias tidak ada isinya, akan tetapi langkah-langkahnya hampir sama dengan mengaktifkan kunci Windows. Oleh karena itu saya sarankan Anda untuk membaca artikel tersebut
Saya hanyakan akan mengulas secara lengkap untuk pengguna Windows 8 atau 8.1 saja, jika Anda menggunakan versi Windows yang berbeda silahkan menyesuaikan saja, sambil dilihat artikel yang telah saya sarankan di atas.
Akan tetapi jika Anda tidak mau ribet loncat saja menggunakan cara kedua.
Silahkan simak langkah-langkah untuk menghilangkan password di Windows 8 dan 8.1 berikut ini:
1. Arahkan kursor ke bagian sebelah kanan layar untuk memunculkan Charm Bar setelah itu pilih Settings, selanjutnya pilih opsi Change PC settings.
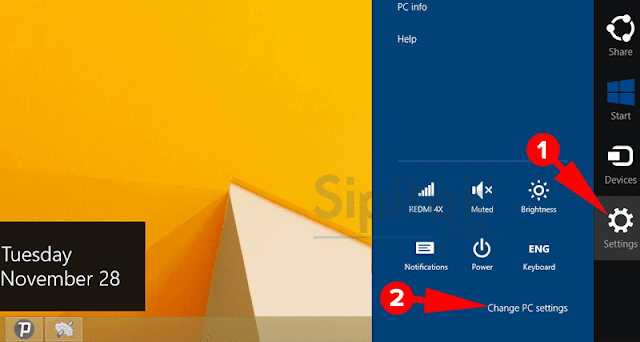
2. Setelah masuk ke bagian PC settings silahkan pilih opsi Accounts kemudian pilih Sign-in options di samping sebelah kanan nanti akan muncul bagian Password seperti pada gambar di bawah paling kanan silahkan pilih tombol Change yang berada di bagian Password.
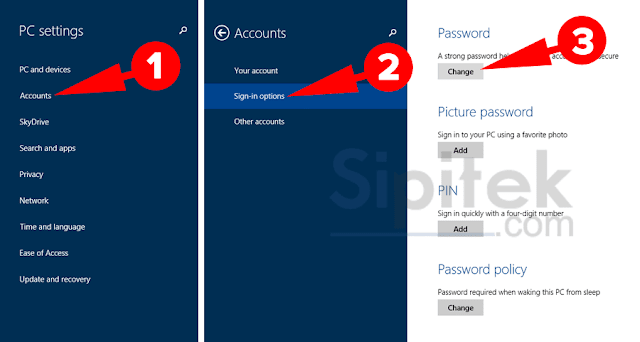
3. Selanjutnya Anda akan di arahkan ke halaman untuk memasukkan password yang aktif terlebih dahulu seperti pada gambar di bawah, silahkan masukkan password yang aktif pada kolom Current password, jika sudah pilih tombol Next.
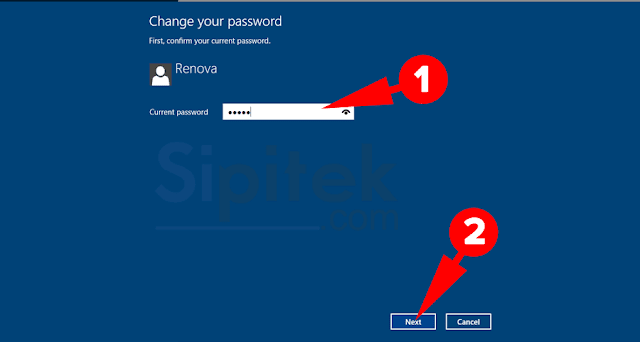
4. Pada langkah ini Anda akan di suruh untuk membuat password baru. Seperti yang telah saya sebutkan di atas pada kolom ini di kosongkan saja karena kita ingin menghilangkan password, langsung saja pilih tombol Next kemudian Finish.
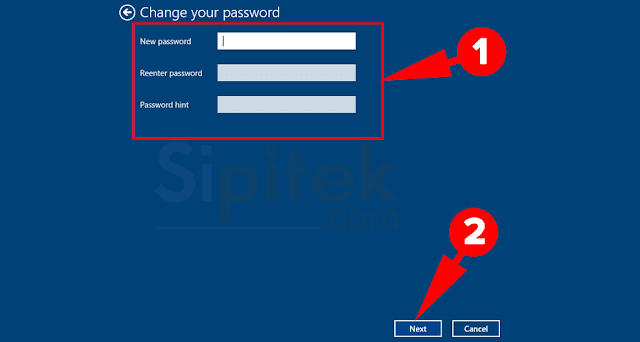
Sampai di sini password sudah berhasil di hilangkan.
Untuk memastikannya silahkan tekan tombol Win + L untuk masuk ke mode Screen Saver. Tunggu beberapa detik, kemudian gerakkan lagi kursor atau tekan Enter pada keyboard, jika berhasil Anda bisa langsung membuka Windows tanpa menggunakan password.
Biasanya jika password masih aktif Anda akan disuruh login menggunakan password terlebih dahulu setelah keluar dari mode Screen Saver.
2. Cara Kedua
Jika Anda merasa kesulitan dengan cara pertama coba gunakan cara ini, akan tetapi jika Anda menggunakan cara ini komputer atau perangkat laptop yang Anda gunakan biasanya perlu di restart setelah melakukan penghapusan password agar beberapa pengaturan yang telah di sesuaikan bisa berjalan dengan baik.
Cara ini bisa Anda lakukan di semua versi Windows entah itu Windows XP, 7, 8, 8.1 atau 10 langkah-langkahnyapun sama persis.
Silahkan simak langkah-langkahnya berikut ini:
1. Silahkan buka Run. Anda bisa membukanya lewat kolom pencarian di Start Menu dengan mengetik “Run” atau jika ingin lebih cepat bisa juga dengan menekan kombinasi tombol Win + R pada keyboard.
Setelah Run muncul seperti pada gambar di bawah, silahkan masukkan kata netplwiz pada kolom Open yang ada di Run, kemudian tekan tombol Enter pada keyboard atau tekan tombol OK.
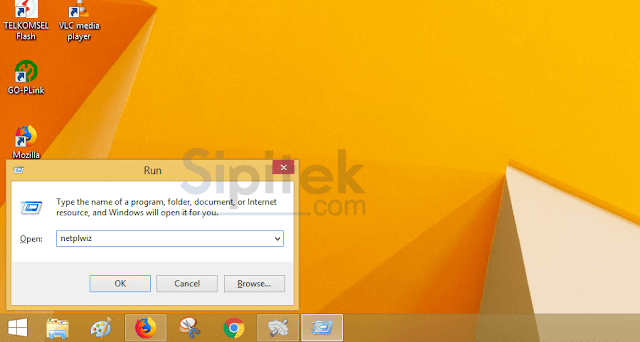
2. Setelah itu akan muncul dialog User Accounts seperti pada gambar di bawah silahkan pilih User yang ingin dihilangkan password-nya sebagai contoh di sini saya memilih Renova (Administrators).
Kemudian hilangkan centang pada bagian Users must enter a user name and password to use this computer, lalu pilih tombol Apply.
Setelah itu akan muncul dialog Automatically sign in silahkan masukkan password Windows yang biasa Anda gunakan pada kolom Password dan Confirm Password, jika sudah pilih tombol OK. Lalu pilih lagi tombol OK yang ada di dialog User Accounts.
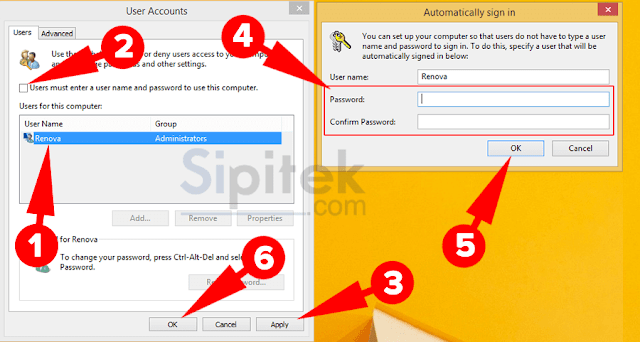
Sampai di sini password Windows sudah berhasil di nonaktifkan.
Untuk memeriksa apakah sudah berhasil atau belum silahkan tekan tombol Win + L agar masuk ke mode Screen Saver. Setelah masuk ke mode Screen Saver gunakan kembali tekan tombol Enter atau gerakkan mouse.
Jika berhasil Anda langsung di arahkan kembali ke komputer, apabila belum berhasil silahkan restart komputer.
Penutup
Itulah beberapa cara yang bisa Anda gunakan untuk menghilangkan password di Windows.
Sipitek lebih menyarankan Anda untuk menggunakan cara pertama terlebih dahulu akan tetapi jika tidak berhasil menggunakan cara pertama barulah gunakan cara yang kedua.
…Masih belum berhasil?
Apabila masih belum berhasil silahkan tulis di kolom komentar permasalahannya nanti akan saya bantu. Oke.

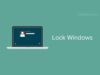 Cara Mengunci Laptop Windows dengan Password agar Tidak Bisa Dibuka Orang Lain
Cara Mengunci Laptop Windows dengan Password agar Tidak Bisa Dibuka Orang Lain 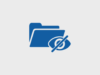 4 Cara Mengunci Folder di Windows (Dengan & Tanpa Aplikasi)
4 Cara Mengunci Folder di Windows (Dengan & Tanpa Aplikasi)  5 Cara Cek Versi dan Build Windows 10, 32-bit atau 64-bit?
5 Cara Cek Versi dan Build Windows 10, 32-bit atau 64-bit?