Ada banyak cara yang bisa Anda gunakan untuk mengunci folder di Windows, akan tetapi masih banyak pengguna yang lebih mengetahui caranya, oleh karena itu saya akan membagikan beberapa metode untuk mengunci folder di laptop maupun PC agar tidak bisa dibuka orang lain.
Di sini saya akan membagikan beberapa metode, entah itu menggunakan aplikasi pengunci folder maupun tanpa aplikasi dengan membuat file bat menggunakan Notepad yang dieksekusi oleh CMD.
Jika Anda punya PC atau laptop yang sering dipinjam oleh anggota keluarga yang lain atau teman, maka metode ini bisa membantu Anda mengamankan file-file penting. Dengan menggunakan metode ini orang yang tidak mengetahui kata sandi folder tidak akan bisa membukanya.
Di sini saya menggunakan Windows 10, jika Anda menggunakan Windows 7, Windows 8 atau versi yang lainnya silahkan menyesuaikan karena caranya sama saja.
Daftar Isi
Cara Mengunci Folder di Windows
Ada beberapa metode yang bisa Anda gunakan untuk mengunci folder di Windows, silahkan pilih salah satu metode yang menurut Anda paling mudah dan sesuai dengan kondisi PC atau laptop Anda.
1. Tanpa Aplikasi (CMD)
Jika Anda malas menggunakan aplikasi, metode ini bisa menjadi pilihan yang tepat untuk Anda. Dengan menggunakan metode ini, Anda hanya membutuhkan notepad dan CMD yang sudah tersedia di Windows.
Di sini kita akan membuat file bat yang berisi script untuk mengunci folder, tak perlu khawatir jika Anda awam dengan bahasa pemrograman karena di sini saya sudah menyediakan script yang sudah jadi, tugas Anda hanyalah menyalin dan menempelkan ke dalam Notepad.
Cara mengunci folder di Windows tanpa aplikasi:
Langkah 1: Buka Windows Explorer lalu buka folder yang ingin dikunci, atau Anda juga bisa membuat folder baru di lokasi yang sesuai dengan keinginan Anda.
Langkah 2: Setelah masuk ke folder tersebut, buat file teks dengan cara klik kanan pilih menu New lalu pilih Text Document.
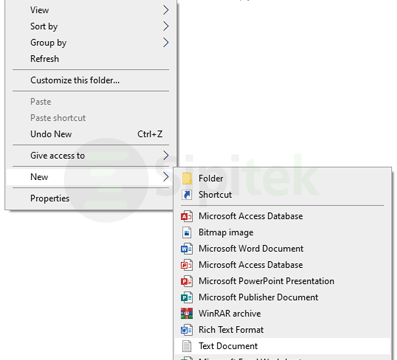
Langkah 3: Klik dua kali file teks “New Text Document” yang telah Anda buat tadi, lalu salin dan tempelkan kode di bawah ke dalam file teks tersebut.
cls
@ECHO OFF
title Folder Private
if EXIST "HTG Locker" goto UNLOCK
if NOT EXIST Private goto MDLOCKER
:CONFIRM
echo Apakah Anda yakin ingin mengunci folder? (Y/N)
set/p "cho=>"
if %cho%==Y goto LOCK
if %cho%==y goto LOCK
if %cho%==n goto END
if %cho%==N goto END
echo Invalid choice.
goto CONFIRM
:LOCK
ren Private "HTG Locker"
attrib +h +s "HTG Locker"
echo Folder locked
goto End
:UNLOCK
echo Masukkan password untuk membuka folder.
echo Jika Anda lupa, kunjungi sipitek.com/?p=185 untuk informasi lebih lanjut.
set/p "pass=>"
if NOT %pass%== password_anda goto FAIL
attrib -h -s "HTG Locker"
ren "HTG Locker" Private
echo Folder Unlocked successfully
goto End
:FAIL
echo Invalid password
goto end
:MDLOCKER
md Private
echo Private created successfully
goto End
:EndLangkah 4: Cari tulisan “password_anda” di dalam kode yang telah Anda tempelkan ke file teks, lalu ubah dengan kata sandi yang ingin digunakan.
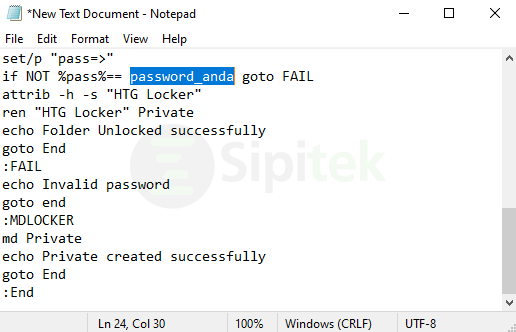
Langkah 5: Selanjutnya silahkan simpan file tersebut, caranya tekan Ctrl + Shift + S lalu isi bagian File name dengan locker.bat kemudian atur Save as type menjadi All Files, setelah itu klik Save.
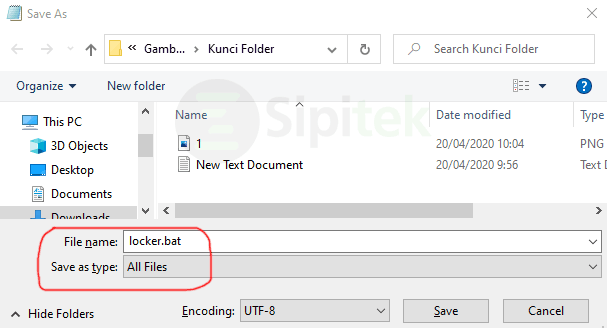
Langkah 6: Tutup file teks (Notepad) yang telah disimpan tadi lalu hapus file “New Text Document”, kemudian klik dua kali pada file locker untuk membuat folder baru bernama Private.
Langkah 7: Masukkan semua file yang ingin disembunyikan ke dalam folder Private, setelah itu klik dua kali pada file locker lalu balas pertanyaan yang muncul dengan mengetik huruf “Y” kemudian Enter.
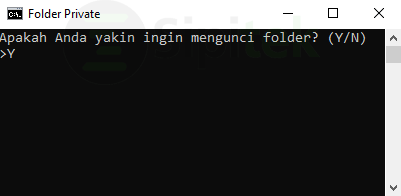
Langkah 8: Sampai di sini folder Private akan secara otomatis bersembunyi. Selamat Anda sudah berhasil mengunci folder yang berisi file-file penting.
Langkah 9: Untuk menampilkan kembali folder Private, klik dua kali pada file locker lalu masukkan kata sandi yang telah Anda terapkan pada langkah 4 kemudian tekan Enter.
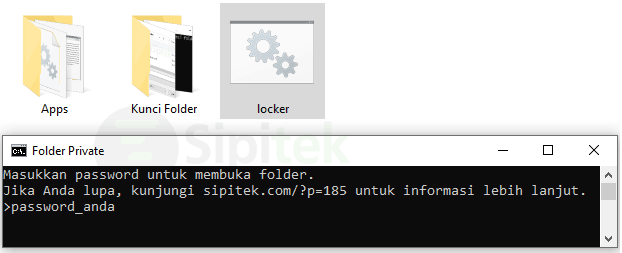
Langkah 10: Jika Anda lupa atau ingin mengganti kata sandi, klik kanan pada file locker lalu pilih menu Edit. Setelah itu lihat atau ubah kata sandi yang terletak sebelum tulisan “goto FAIL” seperti pada langkah 4.
2. SecretFolder
Kalau Anda tidak mau ribet melakukan langkah-langkah yang rumit seperti pada metode sebelumnya, Anda bisa menggunakan aplikasi pengunci folder bernama SecretFolder.
Aplikasi ini bisa Anda gunakan sepenuhnya secara gratis alias freeware, selain itu SecretFolder juga kompatibel dengan berbagai versi Windows, termasuk Windows 10, 7, 8, dan 8.1 entah itu 32-bit maupun 64-bit.
Cara mengunci folder di Windows menggunakan SecretFolder:
- Unduh aplikasi SecretFolder di situs resminya di sini.
- Setelah diunduh, silahkan instal seperti biasa.
- Buka aplikasi SecretFolder lalu isi bagian New password dan Confirm password dengan kata sandi yang ingin digunakan.
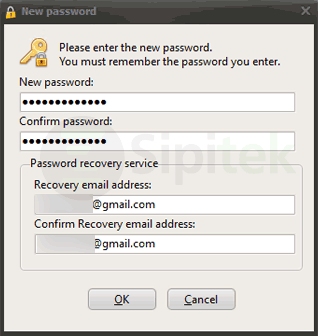
- Lalu isi bagian Recovery email address dan Confirm recovery email address dengan email Anda, SecretFolder akan mengirim kata sandi ke email ini jika Anda lupa.
- Kalau sudah diisi semua klik OK.
- Klik tombol Add lalu cari dan pilih Folder yang ingin dikunci, setelah itu klik OK.
- Pilih folder yang telah ditambahkan pada daftar Folders di SecretFolder lalu klik Lock, pastikan pada bagian status sudah Lock.
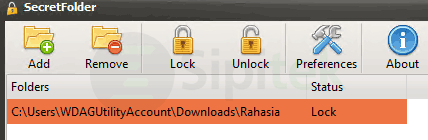
- Sampai di sini folder yang Anda pilih akan disembunyikan.
- Untuk menampilkan kembali folder tersebut ulangi langkah 7 namun kali ini pilih menu Unlock.
3. Wise Folder Hider
Jika Anda ingin menggunakan aplikasi pengunci folder yang ringan, maka Wise Folder Hider bisa menjadi pilihan yang tepat untuk Anda. Aplikasi ini juga bisa Anda gunakan sepenuhnya secara gratis alias freeware.
Selain memiliki ukuran yang kecil, Wise Folder Hider juga dibekali dengan lebih banyak fitur bahkan Anda juga bisa menguncifolder yang ada di drive USB termasuk flash disk.
Cara mengunci folder di Windows menggunakan Wise Folder Hider:
- Silahkan download aplikasi Wise Folder Hider di situs resminya di sini.
- Setelah itu, instal seperti biasa.
- Buka aplikasi Wise Folder Hider lalu isi bagian Enter Password dan Confirm Password dengan kata sandi yang ingin digunakan, setelah itu klik OK.
- Klik menu Hide Folder yang ada di bagian bawah aplikasi.
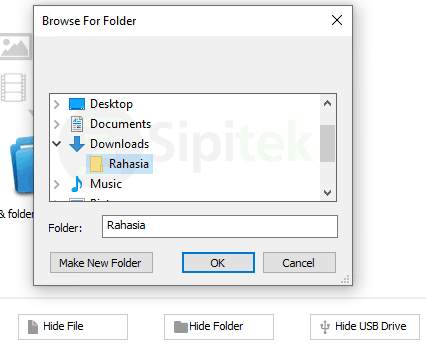
- Cari dan pilih folder yang ingin disembunyikan, lalu klik OK.
- Sampai di sini folder yang Anda pilih akan disembunyikan.
- Untuk menampilkan kembali folder tersebut, ubah bagian Operation dari Open menjadi Unhide.
4. Folder Guard
Folder Guard merupakan aplikasi gratis yang dapat digunakan untuk mengunci folder di Windows. Jika Anda mencari aplikasi pengunci folder yang mudah digunakan, maka aplikasi ini bisa menjadi pilihan yang tepat untuk Anda.
Cara mengunci folder di Windows menggunakan Folder Guard:
- Unduh aplikasi Folder Guard di situs resminya di sini.
- Instal aplikasi seperti biasa.
- Setelah instalasi selesai, masukkan kata sandi yang ingin Anda gunakan pada kolom New Password dan Confirm New Password lalu OK.
- Klik tulisan Lock a folder with a password pilih Browse for Folder lalu cari dan pilih folder yang ingin dikunci, kemudian klik Next.
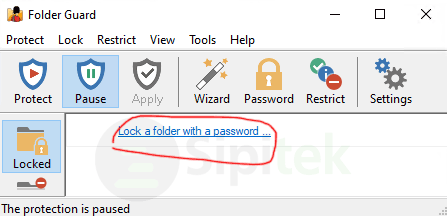
- Setelah itu, masukkan kata sandi yang sama pada kolom New Password dan Confirm New Password, kemudian klik Next lalu OK.
- Selanjutnya, klik menu Protect untuk mengaktifkan proteksi.
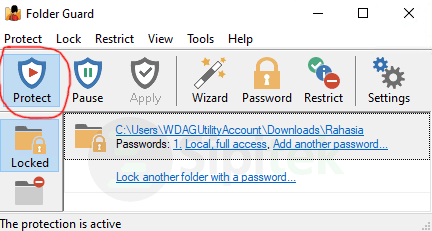
- Sampai di sini Anda sudah berhasil mengunci folder.
- Untuk membuka proteksi, klik menu Pause pada aplikasi Folder Guard.
Penutup
Itulah beberapa cara yang bisa Anda gunakan untuk mengunci folder di Windows. Kini Anda tak perlu khawatir lagi data penting yang tersimpan di PC atau laptop di ketahui oleh orang lain.
Jadi, apakah Anda berhasil mengunci folder di Windows? Metode mana yang Anda gunakan?. Apabila mengalami masalah, silahkan tulis di kolom komentar.

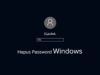 2 Cara Menghilangkan Password di Windows 7, 8, 8.1 dan 10 dengan Mudah
2 Cara Menghilangkan Password di Windows 7, 8, 8.1 dan 10 dengan Mudah 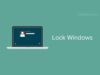 Cara Mengunci Laptop Windows dengan Password agar Tidak Bisa Dibuka Orang Lain
Cara Mengunci Laptop Windows dengan Password agar Tidak Bisa Dibuka Orang Lain  5 Cara Cek Versi dan Build Windows 10, 32-bit atau 64-bit?
5 Cara Cek Versi dan Build Windows 10, 32-bit atau 64-bit?