Google Drive merupakan layanan penyimpanan awan gratis yang disediakan oleh Google, layanan ini dapat memudahkan kita dalam menyimpan dan berbagi file lewat internet.
Namun tidak bisa dipungkiri masih banyak pengguna yang belum mengetahui cara menggunakannya, oleh karena itu kali ini saya akan membagikan beberapa tips mengenai cara menggunakan Google Drive, mulai dari menyimpan, membagikan, hingga mengunduh file.
Namun sebelum memulai, pastikan Anda memiliki akun Google. Anda dapat membuatnya secara gratis dalam hitungan menit, akun ini nantinya dapat digunakan untuk mengakses semua layanan yang disediakan Google, termasuk Google Drive, Gmail, YouTube, dan Play Store.
Jika Anda pernah mengunduh aplikasi di Play Store atau mengomentari video di YouTube dapat dipastikan bahwa Anda memiliki akun Google, karena untuk melakukan hal tersebut memerlukan akun. Sebelum mengikuti langkah-langkah di bawah, pastikan Anda sudah masuk ke Google Drive melalui browser PC atau laptop Anda.
Daftar Isi
Cara Menyimpan File di Google Drive
Untuk menyimpan file di Google Drive ada dua cara yang bisa Anda gunakan, yaitu dengan cara drag and drop dan melalui tombol New.
Drag and Drop
Bagi Anda yang ingin menyimpan file dengan cepat metode ini bisa menjadi pilihan yang tepat untuk Anda, dengan menggunakan metode ini tugas Anda hanyalah menyeret dan melepaskan file yang ingin diunggah ke halaman Google Drive.
Simak caranya berikut ini:
- Blok semua file dan folder yang ingin disimpan ke Google Drive.
- Kemudian drag and drop ke halaman Google Drive.
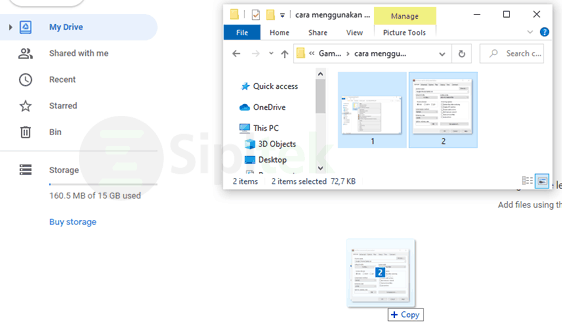
- Tunggu proses unggah sampai selesai (bisa dilihat di pojok kanan bawah).
Setelah proses unggah selesai, file dan folder yang diseleksi akan secara otomatis tersimpan di Google Drive. Jika Anda ingin memasukkannya ke dalam folder, Anda juga bisa melakukannya dengan membuka folder dimana Anda ingin menyimpan file tersebut sebelum melakukan langkah-langkah di atas.
Melalui Tombol New
Metode ini biasanya paling sering digunakan oleh banyak orang, karena prosesnya sama seperti mengunggah file ke layanan lain.
Berikut caranya:
- Klik tombol New di pojok kiri atas.
- Pilih File Upload jika Anda ingin menyimpan file atau Folder Upload untuk folder.
- Pilih semua file atau folder yang ingin diunggah, lalu klik Open.
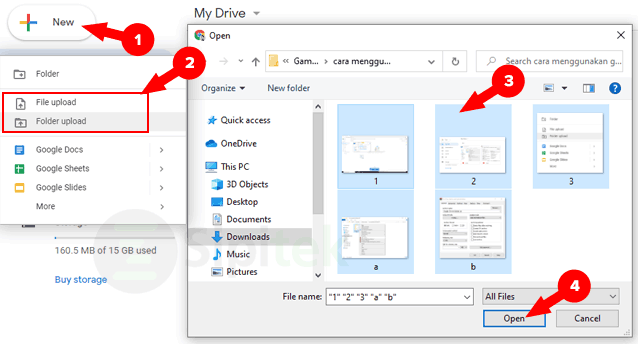
- Sampai di sini proses unggah akan dimulai.
Jika Anda ingin memasukkan file atau folder ke dalam folder tertentu di Google Drive, Anda bisa masuk ke folder tersebut sebelum melakukan langkah-langkah di atas.
Jenis File yang Didukung
Apa pun metode unggah yang Anda gunakan, hasilnya akan tetap sama dimana file akan disimpan di Google Drive dan Anda dapat mengaksesnya melalui laptop, PC, smartphone, atau tablet.
Namun tidak semua file dapat disimpan di Google Drive, hanya file umum saja yang bisa Anda unggah termasuk .png, .mp3, .zip, .rar, .xlsx, .ppt, .doc, .pdf dan sebagainya, lihat daftar lengkapnya di sini.
Google Drive juga memiliki batasan ukuran file, namun pengguna umumnya tidak terlalu berpengaruh dengan batasan ini.
Maksimum ukuran file yang dapat diunggah untuk dokumen adalah 1,02 juta karakter atau jika dikonversi ke format Google Dokumen dapat mencapai 50 MB, spreadsheet 5 juta sel atau 18.278 kolom, presentasi 100 MB dan jenis file lainnya 5 TB.
Kapasitas Penyimpanan
Google Drive memang bisa digunakan secara gratis namun dengan batasan kapasitas penyimpanan. Pengguna gratis hanya bisa menyimpan file hingga 15 GB saja, kalau hanya digunakan untuk menyimpan file dokumen tentunya sudah lebih dari cukup.
Namun jika Anda memerlukan kapasitas penyimpanan yang lebih besar, Anda dapat meng-upgrade Google Drive ke layanan berbayar. Ada beberapa paket yang bisa Anda pilih, mulai dari paket 100 GB (Rp 26.900 per bulan), 200 GB (43.000 /bulan), dan 2 TB (135.000 per bulan).
Cara Download File di Google Drive
Setelah disimpan, Anda juga bisa mengunduh file di Google Drive kapan saja, misalnya saja ketika file di penyimpanan lokal perangkat Anda terhapus dan untungnya file tersebut sudah disimpan ke Google Drive.
Cara download file di Google Drive:
- Pilih semua file atau folder yang ingin diunduh.
- Klik kanan pada salah satu file yang terseleksi.
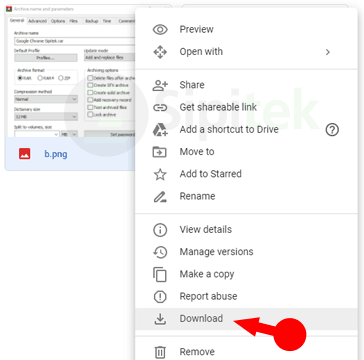
- Setelah itu, klik Download.
Metode di atas hanya bisa digunakan untuk mengunduh file di Google Drive milik Anda sendiri, jika Anda ingin mengunduh file yang dibagikan orang lain cukup akses tautan menuju file tersebut lalu klik ikon Download yang ada di pojok kanan atas layar.
Cara Hapus File di Google Drive
File yang disimpan di Google Drive dapat dihapus kapan saja, termasuk beberapa saat setelah Anda mengunggahnya. Metode ini juga dapat digunakan ketika Anda ingin menyingkirkan file atau folder yang sudah tidak digunakan lagi untuk memperluas kapasitas penyimpanan.
Cara hapus file di Google Drive:
- Blok semua file atau folder yang ingin dihapus.
- Klik kanan pada salah satu file yang terseleksi.
- Kemudian pilih opsi Remove.
Cara Mengembalikan File yang Terhapus di Google Drive
Ketika Anda menghapus file, Google Drive sebetulnya masih menyimpan file tersebut di folder Bin mirip dengan Recycle Bin di Windows, Anda dapat mengembalikan file tersebut atau menghapusnya secara permanen.
Simak langkah-langkahnya berikut ini:
- Buka folder Bin di Google Drive.
- Pilih semua file atau folder yang ingin dikembalikan.
- Klik kanan pada salah satu file atau folder yang dipilih.
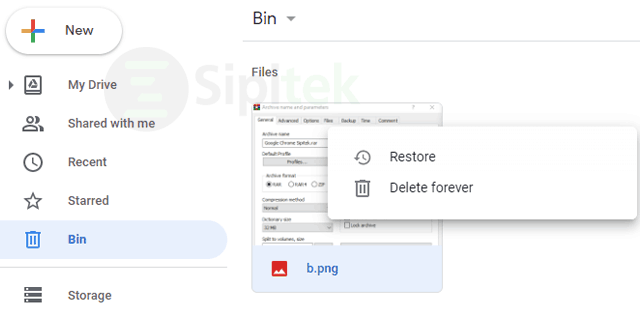
- Pilih opsi Restore untuk mengembalikan file yang terhapus.
Selain mengembalikan file yang terhapus, Anda juga bisa menghapus file secara permanen dengan memilih opsi Delete forever pada langkah 4.
Cara Berbagi File di Google Drive
Jika Anda sering berbagi file dengan teman, fitur ini akan sangat membantu. Dengan menggunakan fitur berbagi file di Google Drive, Anda tak perlu ribet menggunakan flashdisk untuk mengirim atau menerima file.
Selain itu, Anda juga bisa menentukan apakah teman yang Anda undang bisa mengedit file, memberikan komentar, atau hanya bisa melihat saja.
Jika tidak dibagikan, semua file yang ada di Google Drive milik Anda bersifat pribadi, artinya tidak ada orang lain yang dapat mengetahui file dan folder Anda.
Berbagi File ke Semua Orang
Jika Anda ingin berbagi file agar bisa diunduh oleh orang lain, simak caranya berikut ini:
- Klik kanan pada file atau folder yang ingin dibagikan.
- Lalu pilih opsi Get shareable link.
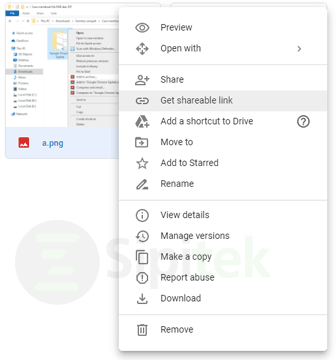
- Tautan berbagi file otomatis disalin ke clipboard.
Anda bisa membagikan tautan file yang telah disalin ke orang lain yang diizinkan untuk mengunduh file tersebut, semua orang yang mengetahui tautan tersebut akan dapat mengunduh file tersebut.
Jika Anda ingin file tersebut diunduh secara langsung ketika orang lain membuka tautan tersebut tanpa diarahkan ke halaman pratinjau file Google Drive, gunakan generator direct link untuk membuat tautan langsung.
Berbagi File ke Orang Tertentu Saja
Bagaimana jika saya ingin berbagi file ke orang-orang tertentu saja? Simak caranya berikut:
- Klik kanan pada file atau folder yang ingin dibagikan.
- Klik opsi Share.
- Pada bagian People isi dengan email orang yang diizinkan untuk mengakses file tersebut.
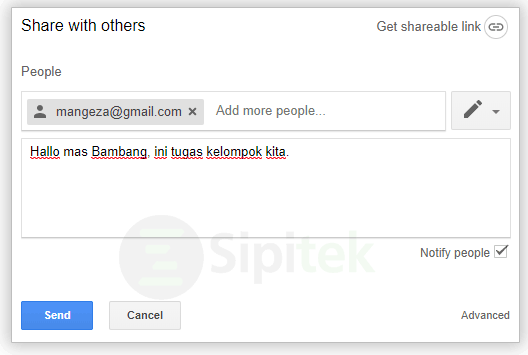
- Klik tombol pensil untuk mengatur apakah orang tersebut bisa mengedit, melihat, atau mengomentari file.
- Pada bagian Add note, isi dengan pesan yang ingin disampaikan ke orang-orang tersebut.
- Kalau sudah klik Send.
Anda juga bisa memasukkan lebih dari satu email pada bagian People, ketik tanda koma “,” pada keyboard setelah menulis email pertama untuk memisahkan email. Orang yang diundang akan menerima email bahwa Anda telah membagikan file tersebut, disertai dengan pesan yang Anda tulis di bagian Add note.
Penutup
Itulah beberapa tips seputar cara menggunakan Google Drive mulai dari menyimpan atau mengunggah, menghapus, hingga berbagi file ke orang lain. Sebetulnya masih banyak fitur-fitur menarik yang bisa Anda gunakan, di atas hanyalah tips dasar yang paling dibutuhkan saja.
Apa pendapat Anda tentang Google Drive? Apakah Anda sudah bisa menggunakannya?. Apabila mengalami masalah atau ada yang ingin ditanyakan, silahkan tulis di kolom komentar.

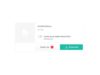 4 Cara Download di Mega lewat PC dan Android Tanpa Aplikasi
4 Cara Download di Mega lewat PC dan Android Tanpa Aplikasi 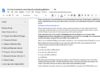 Cara Translate Dokumen di Google Drive Dalam 3 Langkah Mudah
Cara Translate Dokumen di Google Drive Dalam 3 Langkah Mudah 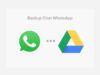 Cara Backup Chat WhatsApp ke Google Drive di Android (untuk Pemula)
Cara Backup Chat WhatsApp ke Google Drive di Android (untuk Pemula)