Salah satu cara untuk mengamankan file Excel yang berisi data penting adalah dengan mengunci file tersebut menggunakan kata sandi agar orang lain tidak bisa mengetahui isi yang ada di dalam file tersebut.
Namun tidak bisa dipungkiri banyak orang lupa dengan kata sandi yang telah ditetapkan sehingga mereka tidak bisa membukanya.
Jika Anda mengalami hal tersebut, mulai sekarang tak perlu khawatir karena ada banyak cara yang bisa Anda gunakan untuk membuka password Excel yang terkunci entah itu karena lupa atau hal lainnya.
Semua metode yang ada di sini dapat digunakan untuk membuka password worksheet, salah satu tandanya tulisan di Excel tidak bisa diedit atau disalin. Selain itu, metode ini juga dapat membuka workbook dimana salah satu tandanya Anda tidak dapat membuat sheet baru.
Beberapa metode juga bisa Anda terapkan secara langsung tanpa menggunakan aplikasi pihak ketiga, bahkan Anda juga bisa membukanya secara online hanya dengan mengunggah file Excel yang terkunci.
Daftar Isi
Cara Membuka Password Excel yang Terkunci
Ada beberapa cara yang bisa Anda gunakan untuk membuka password Excel yang terkunci karena lupa atau hal lainnya. Di sini saya mengurutkannya mulai dari metode yang paling mudah namun cukup ampun untuk membuka password Excel.
1. Membuka Password Excel secara Online
Jika Anda ingin membuka password file Excel secara online Anda bisa memanfaatkan aplikasi berbasis situs, salah satunya adalah LostMyPass.
LostMyPass merupakan aplikasi berbasis situs yang dapat digunakan untuk membuka berbagai jenis file dokumen yang terkunci, termasuk file Excel.
Situs ini dapat membuka worksheet, workbook, maupun file Excel yang dienkripsi menggunakan password dimana Anda tidak bisa membukanya sama sekali.
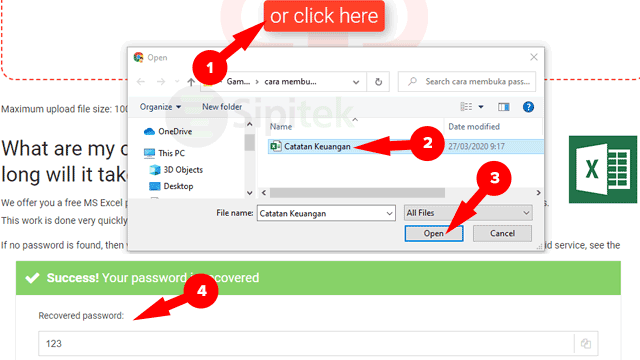
Cara membuka password Excel secara online:
- Buka alat pemulih kata sandi Excel di situs LostMyPass menggunakan browser.
- Centang bagian Saya bukan robot.
- Klik tombol Or Click Here.
- Cari dan pilih file Excel yang terkunci, lalu Open.
- Tunggu proses pemulihan sampai selesai.
- Setelah selesai, password file tersebut akan ditampilkan di kolom Recovered Password.
Pada percobaan di atas, saya menggunakan file Excel yang dienkripsi dimana saya tidak bisa membaca isi di dalamnya sama sekali.
Apabila Anda mengunggah file Excel dengan worksheet atau workbook yang terkunci, klik tombol Download Unlocked File pada langkah terakhir untuk mengunduh file yang berhasil dibuka.
Berdasarkan percobaan, situs ini hanya bisa membuka kata sandi yang lemah. Apabila metode ini tidak berhasil, coba gunakan metode kedua.
2. Membuka Password Excel Tanpa Software
Sama seperti metode sebelumnya, dengan menggunakan metode ini Anda dapat membuka password Excel yang terkunci tanpa software, karena di sini kita akan menggunakan aplikasi berbasis situs.
Situs ini hanya bisa membuka worksheet dan workbook saja tidak bisa membuka file Excel yang dienkripsi dimana ketika dibuka isi yang ada di dalamnya tidak bisa dilihat sama sekali. Meskipun demikian, situs ini memiliki tingkat keberhasilan yang cukup tinggi.
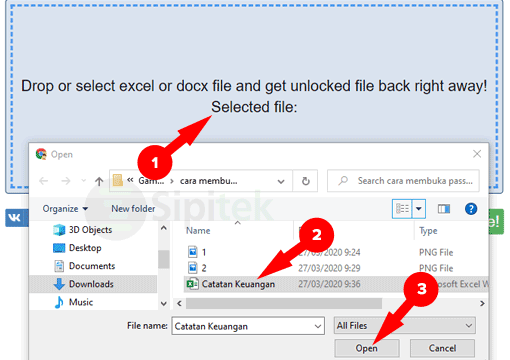
Cara membuka password Excel tanpa software:
- Buka excel.xartifex.com menggunakan browser.
- Klik tulisan Selected file.
- Lalu cari dan pilih file Excel yang terkunci kemudian Open.
- Tunggu beberapa saat, file yang berhasil dibuka akan diunduh secara otomatis.
Saya telah mencoba mengunci worksheet Excel dengan sandi yang rumit dan situs ini berhasil membukanya dalam hitungan detik.
3. Membuka Password Excel dengan Metode Zip
Jika Anda tidak bisa terhubung ke internet untuk menggunakan aplikasi berbasis situs yang hanya bisa diakses secara online, metode ini bisa jadi alternatif.
Dengan menggunakan metode ini Anda bisa membuka kunci worksheet dan workbook Excel secara offline, namun di sini kita membutuhkan aplikasi WinRAR atau Anda juga bisa menggunakan 7-zip yang bisa diunduh secara gratis.
Tingkat keberhasilan metode ini tentu saja sangat tinggi karena kita akan menghapusnya secara manual.
Cara membuka password Excel dengan metode Zip:
Langkah 1: Buka folder yang berisi file Excel yang terkunci menggunakan Windows File Explorer.
Langkah 2: Klik menu View lalu centang bagian File Name Extention.
Langkah 3: Ubah format file Excel dari .xlsx atau .xls menjadi .zip lalu tekan Enter, apabila muncul peringatan pilih Yes.
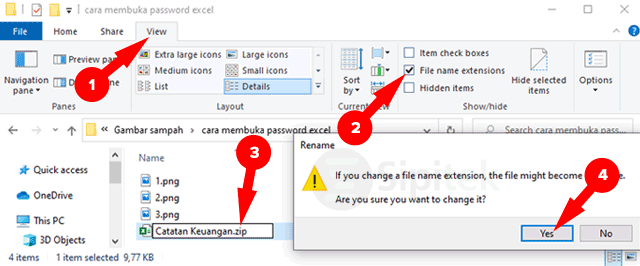
Langkah 4: Buka file Excel yang telah diubah menggunakan aplikasi WinRAR atau 7-zip.
Langkah 5: Jika Anda ingin membuka password workbook, buka folder xl lalu klik kanan pada file workbook.xml pilih Rename setelah itu ubah formatnya menjadi worbook.txt.
Namun jika Anda ingin membuka password worksheet, buka folder xl lalu buka folder worksheets lalu klik kanan pada file sheet1.xml pilih Rename lalu ubah formatnya menjadi worksheet.txt.
Apabila file tersebut berisi beberapa sheet pastikan Anda memilih sheet yang ingin dibuka kuncinya. Sebagai contoh, di sini saya akan membuka worksheet, tapi caranya sama saja dengan membuka workbook.
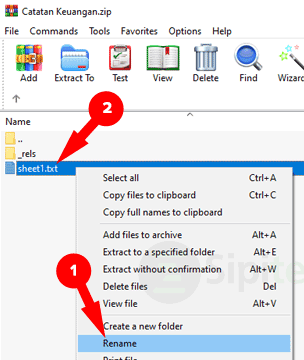
Langkah 6: Klik dua kali pada file sheet1.txt atau workbook.txt yang telah diubah tadi untuk membukanya menggunakan Notepad.
Langkah 7: Cari kode <sheetProtection untuk sheet, atau <workbookProtection untuk workbook, hapus kode tersebut sampai kode />. Kemudian tekan Ctrl + S pada keyboard untuk menyimpan kode yang telah dimodifikasi.
Apabila muncul persetujuan pembaruan file dari WinRAR klik Yes. Untuk memudahkan pencarian Anda juga dapat menggunakan fitur Find di Notepad dengan cara menekan tombol Ctrl + F.
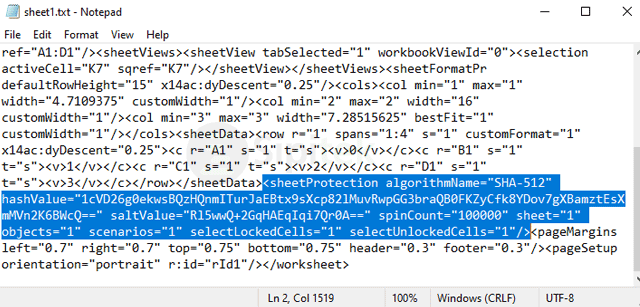
Langkah 8: Setelah itu, kembalikan format file yang telah dimodifikasi ke format aslinya (.xml) seperti pada langkah 5, setelah diubah maka file akan menjadi sheet1.xml atau workbook.xml. Kalau sudah tutup aplikasi WinRAR.
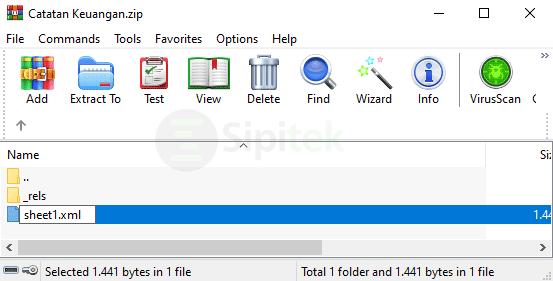
Langkah 9: Selanjutnya kembalikan format file Excel dari .zip ke format aslinya, .xlsx atau .xls. Apabila muncul peringatan klik Yes.
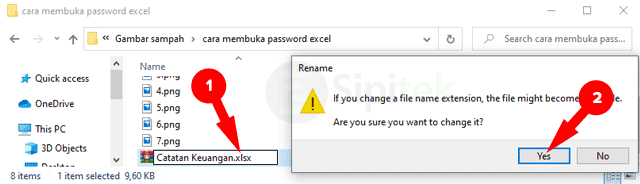
Sampai di sini Anda seharusnya sudah berhasil menghapus password worksheet atau workbook Excel yang terkunci.
4. Membuka Password Excel Menggunakan Kode VBA
Metode berikutnya yang bisa Anda gunakan untuk membuka password Excel yang terkunci adalah menggunakan kode VBA.
Metode ini mirip dengan yang sebelumnya, akan tetapi di sini kita akan menggunakan kode khusus yang dapat menjalankan langkah-langkah pada metode sebelumnya secara otomatis, sehingga Anda tak perlu ribet melakukannya secara manual.
Metode ini sudah saya coba di Microsoft Excel 2013 dan 2019, namun tidak menutup kemungkinan dapat bekerja di Excel versi yang lain.
Cara membuka password Excel menggunakan kode VBA:
Langkah 1: Buka Microsoft Excel kemudian buat lembar kerja baru, jangan membuka file Excel yang terkunci.
Langkah 2: Tampilkan tab Developer terlebih dahulu, caranya klik menu File lalu pilih Options.
Langkah 3: Klik bagian Costumize Ribbon lalu pada bagian Choose commands from pilih Main Tabs. Pada bagian Main Tabs pilih Developer lalu klik tombol Add, setelah itu klik OK.
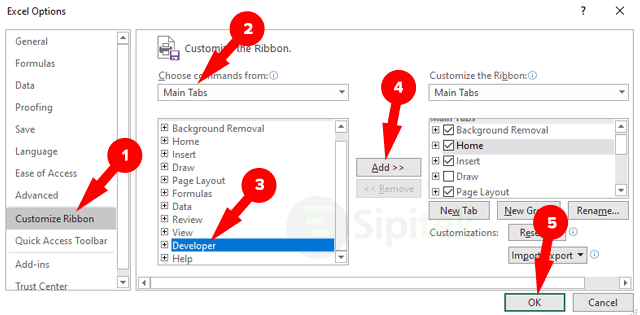
Langkah 4: Klik menu Developer pada tab Ribbon lalu pilih Visual Basic. Setelah itu, klik menu Insert pilih Module. Kemudian salin kode di bawah lalu tempelkan pada kolom kode Module1.
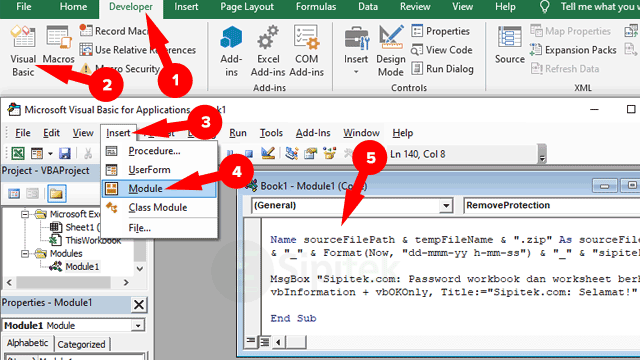
Salin kode di bawah sesuai dengan versi Excel yang Anda gunakan, jika Anda menggunakan versi yang lain selain 2019 dan 2013 silahkan coba satu per satu karena tidak menutup kemungkinan kode ini bekerja di versi yang lain. Pada kasus kali ini saya menggunakan Excel 2019.
Untuk Excel 2019:
Sub RemoveProtection()
Dim dialogBox As FileDialog
Dim sourceFullName As String
Dim sourceFilePath As String
Dim sourceFileName As String
Dim sourceFileType As String
Dim newFileName As Variant
Dim tempFileName As String
Dim zipFilePath As Variant
Dim oApp As Object
Dim FSO As Object
Dim xmlSheetFile As String
Dim xmlFile As Integer
Dim xmlFileContent As String
Dim xmlStartProtectionCode As Double
Dim xmlEndProtectionCode As Double
Dim xmlProtectionString As String
Set dialogBox = Application.FileDialog(msoFileDialogFilePicker)
dialogBox.AllowMultiSelect = False
dialogBox.Title = "Select file to remove protection from"
If dialogBox.Show = -1 Then
sourceFullName = dialogBox.SelectedItems(1)
Else
Exit Sub
End If
sourceFilePath = Left(sourceFullName, InStrRev(sourceFullName, "\"))
sourceFileType = Mid(sourceFullName, InStrRev(sourceFullName, ".") + 1)
sourceFileName = Mid(sourceFullName, Len(sourceFilePath) + 1)
sourceFileName = Left(sourceFileName, InStrRev(sourceFileName, ".") - 1)
tempFileName = "Temp" & Format(Now, " dd-mmm-yy h-mm-ss")
newFileName = sourceFilePath & tempFileName & ".zip"
On Error Resume Next
FileCopy sourceFullName, newFileName
If Err.Number <> 0 Then
MsgBox "Unable to copy " & sourceFullName & vbNewLine _
& "Check the file is closed and try again"
Exit Sub
End If
On Error GoTo 0
zipFilePath = sourceFilePath & tempFileName & "\"
MkDir zipFilePath
Set oApp = CreateObject("Shell.Application")
oApp.Namespace(zipFilePath).CopyHere oApp.Namespace(newFileName).items
xmlSheetFile = Dir(zipFilePath & "\xl\worksheets\*.xml*")
Do While xmlSheetFile <> ""
xmlFile = FreeFile
Open zipFilePath & "xl\worksheets\" & xmlSheetFile For Input As xmlFile
xmlFileContent = Input(LOF(xmlFile), xmlFile)
Close xmlFile
xmlStartProtectionCode = 0
xmlStartProtectionCode = InStr(1, xmlFileContent, "<sheetProtection")
If xmlStartProtectionCode > 0 Then
xmlEndProtectionCode = InStr(xmlStartProtectionCode, _
xmlFileContent, "/>") + 2 '"/>" is 2 characters long
xmlProtectionString = Mid(xmlFileContent, xmlStartProtectionCode, _
xmlEndProtectionCode - xmlStartProtectionCode)
xmlFileContent = Replace(xmlFileContent, xmlProtectionString, "")
End If
xmlFile = FreeFile
Open zipFilePath & "xl\worksheets\" & xmlSheetFile For Output As xmlFile
Print #xmlFile, xmlFileContent
Close xmlFile
xmlSheetFile = Dir
Loop
xmlFile = FreeFile
Open zipFilePath & "xl\workbook.xml" For Input As xmlFile
xmlFileContent = Input(LOF(xmlFile), xmlFile)
Close xmlFile
xmlStartProtectionCode = 0
xmlStartProtectionCode = InStr(1, xmlFileContent, "<workbookProtection")
If xmlStartProtectionCode > 0 Then
xmlEndProtectionCode = InStr(xmlStartProtectionCode, _
xmlFileContent, "/>") + 2 ''"/>" is 2 characters long
xmlProtectionString = Mid(xmlFileContent, xmlStartProtectionCode, _
xmlEndProtectionCode - xmlStartProtectionCode)
xmlFileContent = Replace(xmlFileContent, xmlProtectionString, "")
End If
xmlStartProtectionCode = 0
xmlStartProtectionCode = InStr(1, xmlFileContent, "<fileSharing")
If xmlStartProtectionCode > 0 Then
xmlEndProtectionCode = InStr(xmlStartProtectionCode, xmlFileContent, _
"/>") + 2 ''"/>" is 2 characters long
xmlProtectionString = Mid(xmlFileContent, xmlStartProtectionCode, _
xmlEndProtectionCode - xmlStartProtectionCode)
xmlFileContent = Replace(xmlFileContent, xmlProtectionString, "")
End If
xmlFile = FreeFile
Open zipFilePath & "xl\workbook.xml" & xmlSheetFile For Output As xmlFile
Print #xmlFile, xmlFileContent
Close xmlFile
Open sourceFilePath & tempFileName & ".zip" For Output As #1
Print #1, Chr$(80) & Chr$(75) & Chr$(5) & Chr$(6) & String(18, 0)
Close #1
oApp.Namespace(sourceFilePath & tempFileName & ".zip").CopyHere _
oApp.Namespace(zipFilePath).items
On Error Resume Next
Do Until oApp.Namespace(sourceFilePath & tempFileName & ".zip").items.Count = _
oApp.Namespace(zipFilePath).items.Count
Application.Wait (Now + TimeValue("0:00:01"))
Loop
On Error GoTo 0
Set FSO = CreateObject("scripting.filesystemobject")
FSO.deletefolder sourceFilePath & tempFileName
Name sourceFilePath & tempFileName & ".zip" As sourceFilePath & sourceFileName _
& "_" & Format(Now, "dd-mmm-yy h-mm-ss") & "_" & "sipitek.com" & "." & sourceFileType
MsgBox "Sipitek.com: Password workbook dan worksheet berhasil dihapus. Kami telah membuat salinan file tanpa password, lihat file yang berisi kata sipitek.com diakhir nama file.", _
vbInformation + vbOKOnly, Title:="Sipitek.com: Selamat!"
End SubUntuk Excel 2013:
Sub PasswordBreaker()
'Breaks worksheet password protection.
Dim i As Integer, j As Integer, k As Integer
Dim l As Integer, m As Integer, n As Integer
Dim i1 As Integer, i2 As Integer, i3 As Integer
Dim i4 As Integer, i5 As Integer, i6 As Integer
On Error Resume Next
For i = 65 To 66: For j = 65 To 66: For k = 65 To 66
For l = 65 To 66: For m = 65 To 66: For i1 = 65 To 66
For i2 = 65 To 66: For i3 = 65 To 66: For i4 = 65 To 66
For i5 = 65 To 66: For i6 = 65 To 66: For n = 32 To 126
ActiveSheet.Unprotect Chr(i) & Chr(j) & Chr(k) & _
Chr(l) & Chr(m) & Chr(i1) & Chr(i2) & Chr(i3) & _
Chr(i4) & Chr(i5) & Chr(i6) & Chr(n)
If ActiveSheet.ProtectContents = False Then
MsgBox "One usable password is " & Chr(i) & Chr(j) & _
Chr(k) & Chr(l) & Chr(m) & Chr(i1) & Chr(i2) & _
Chr(i3) & Chr(i4) & Chr(i5) & Chr(i6) & Chr(n)
Exit Sub
End If
Next: Next: Next: Next: Next: Next
Next: Next: Next: Next: Next: Next
End SubLangkah 5: Klik tombol Run untuk menjalankan kode atau tekan F5 pada keyboard. Setelah itu cari dan pilih file Excel yang terkunci lalu OK.
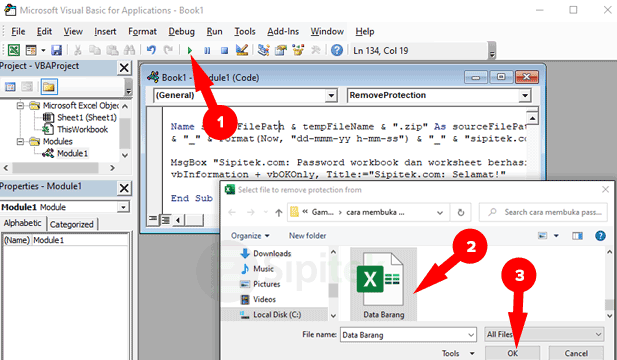
Langkah 6: Apabila berhasil maka akan muncul notifikasi “Selamat!”, klik saja OK.
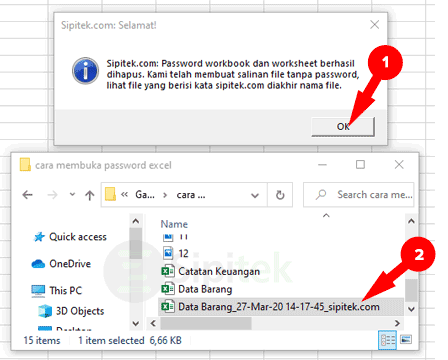
Kode ini akan membuat salinan file Excel yang terkunci dengan nama akhir file “sipitek.com”. Isi file tersebut sama dengan file asli yang terkunci, hanya menghapus password worksheet dan workbook saja.
Jika Anda menggunakan kode untuk Excel 2013 tidak ada ucapan selamat, jadi langsung saja cek file yang terkunci apakah sudah terbuka atau belum.
Penutup
Itulah beberapa cara yang bisa Anda gunakan untuk membuka password Excel yang terkunci karena lupa atau hal lainnya. Anda dapat memilih salah satu metode yang paling mudah dan sesuai dengan kebutuhan Anda.
Jadi, apakah Anda berhasil membuka password file Excel? Metode mana yang Anda gunakan?. Apabila mengalami masalah atau ada yang ingin ditanyakan, silahkan tulis di kolom komentar.

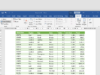 Cara Copy Tabel Excel ke Word dengan Rapi Tanpa Terpotong
Cara Copy Tabel Excel ke Word dengan Rapi Tanpa Terpotong 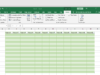 2 Cara Membuat Tabel di Excel untuk Pemula (Panduan Lengkap)
2 Cara Membuat Tabel di Excel untuk Pemula (Panduan Lengkap) 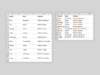 3 Cara Menghapus Kolom dan Baris Kosong di Excel Secara Massal
3 Cara Menghapus Kolom dan Baris Kosong di Excel Secara Massal