Ada banyak cara yang bisa kita gunakan untuk copy tabel Excel ke Word, namun di sini saya akan membagikan metode yang paling mudah dan sering digunakan oleh banyak orang. Dengan menggunakan metode ini, Anda dapat memindahkan data atau tabel Excel dengan rapi tanpa terpotong.
Microsoft Excel memang menjadi salah satu aplikasi spreadsheet yang cukup populer, melalui aplikasi ini kita bisa membuat dan mengelola beragam jenis data termasuk tabel.
Namun dalam kondisi tertentu, adakalanya kita perlu memindahkan tabel dari Excel ke Word. Akan tetapi, tak sedikit pengguna yang mengalami kendala saat melakukannya, salah satunya adalah tabel menjadi terpotong dan data yang ada di dalamnya menjadi berantakan.
Oleh karena itu kali ini saya akan membagikan beberapa cara untuk copy tabel Excel ke Word dengan rapi tanpa terpotong. Di sini saya juga akan menjelaskan beberapa menu pada Paste Options agar Anda dapat memilih opsi yang sesuai dengan kebutuhan Anda.
Di sini saya menggunakan Microsoft Word dan Excel 2019, apabila Anda menggunakan versi 2010, 2013, 2016 atau versi yang lainnya, silahkan menyesuaikan karena caranya sama saja.
Daftar Isi
Cara Copy Tabel Excel ke Word
Untuk menyalin data tanpa tabel maupun data yang ada di dalam tabel Excel caranya sama saja. Yang perlu diperhatikan adalah pada saat memilih opsi pada menu Paste Options, saya akan menjelaskan masing-masing opsi pada menu tersebut di bawah.
Cara copy tabel Excel ke Word:
- Blok semua bagian tabel Excel yang ingin dicopy.
- Klik kanan pada tabel tersebut lalu pilih Copy.
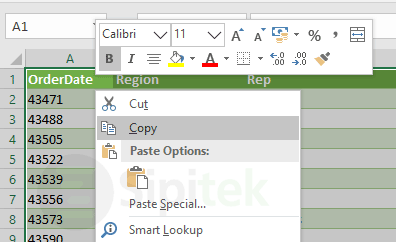
- Buka Microsoft Word.
- Pada menu Home pilih Paste.
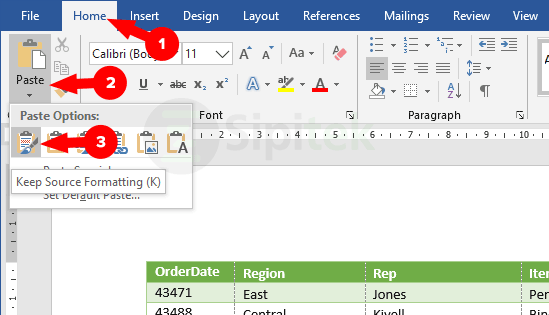
- Setelah itu, pada bagian Paste Options pilih Keep Source Formatting.
Sampai di sini tabel Excel seharusnya sudah berhasil disalin ke Word. Pada langkah 5, Anda bisa mencoba satu per satu opsi pada Paste Options agar format dan desain tabel sesuai dengan kebutuhan Anda.
Karena di sini saya ingin desain dan format tabel sama dengan yang ada di Excel maka saya pilih Keep Source Formatting, namun jika tabel yang disalin memiliki banyak kolom biasanya tabel akan terpotong.
Solusinya, Anda bisa memilih opsi lain yang ada di menu Paste Options atau ikuti tips untuk merapikan tabel di bawah. Agar Anda dapat memilih opsi Paste Options yang tepat silahkan simak penjelasannya di bawah.
Penjelasan Opsi pada Menu Paste Options
Ketika Anda memilih menu Paste di Word setelah menyalin data atau tabel di Excel, maka akan tampil enam opsi paste dengan fungsi yang berbeda-beda.
Berikut penjelasan singkat mengenai opsi yang ada di menu Paste Options:
- Keep Source Formatting. Opsi ini akan menjaga desain dan format data sesuai dengan data yang ada di Excel.
- Use Destination Styles. Opsi ini akan menempelkan tabel sesuai dengan gaya tujuan, jika Anda ingin tabel yang disalin menjadi tabel standar yang hanya berisi garis-garis saja opsi ini biasanya menjadi pilihan yang tepat.
- Link & Keep Source Formatting. Data atau tabel akan memiliki format dan desain yang sama dengan data yang ada di Excel, data yang disalin ke Word akan diperbarui ketika sumber lembar kerja Excel yang disalin diperbarui.
- Link & Use Destination Styles. Desain dan format tabel atau data akan berubah menjadi tabel atau data standar, data dalam dokumen Word akan diperbarui ketika sumber lembar kerja Excel yang disalin diperbarui.
- Picture. Data atau tabel akan diubah menjadi gambar, Anda tidak dapat mengedit atau memperbarui data yang ada di dalamnya.
- Keep Text Only. Opsi ini hanya menempelkan teks pada data yang disalin saja tidak dengan format atau desainnya.
Merapikan Tabel Hasil Copy
Microsoft Word dibekali dengan fitur yang dapat menyesuaikan lebar kolom dan tabel secara otomatis. Jika tabel terpotong karena kolom atau tabel yang terlalu lebar, Anda bisa menggunakan metode ini untuk merapikannya.
Cara merapikan tabel Word hasil copy dari Excel:
- Klik salah satu kolom yang ada di dalam tabel.
- Pilih menu Layout pilih AutoFit.
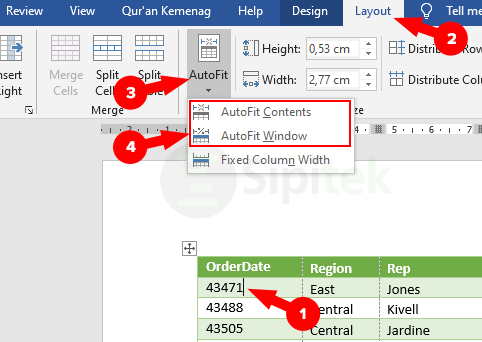
- Setelah itu pilih salah satu opsi, AutoFit Contents untuk menyesuaikan lebar kolom secara otomatis agar pas dengan teks yang ada di dalamnya, sedangkan AutoFit Window untuk menyesuaikan lebar tabel secara otomatis agar pas dengan lebar kertas.
Penutup
Itulah beberapa cara yang bisa Anda gunakan untuk copy tabel Excel ke Word dengan rapi tanpa terpotong. Selain menyalin, kini Anda juga sudah bisa merapikan tabel secara otomatis menggunakan fitur AutoFit di Word.
Jadi, apakah Anda berhasil copy tabel Excel ke Word? Apakah hasilnya rapi?. Jika mengalami masalah atau ada yang ingin ditanyakan, silahkan tulis di kolom komentar.
