Meskipun dibekali dengan fitur pembuat tabel data, namun tidak bisa dipungkiri masih banyak pengguna yang belum mengetahui cara membuat tabel di Excel menggunakan fitur tersebut. Padahal, dengan menggunakan fitur ini kita bisa mendapatkan banyak kemudahan.
Lembar kerja Excel memang berisi kolom dan baris yang mirip dengan tabel, namun data yang dimasukkan sebetulnya tidak berada di dalam tabel, untuk memasukkan data ke dalam tabel Anda perlu membuatnya secara manual menggunakan fitur tabel data Excel.
Oleh karena itu kali ini saya akan membagikan beberapa cara untuk membuat tabel di Excel, dengan menggunakan tabel, Anda dapat mengelompokkan dan membaca data dengan lebih mudah.
Selain itu, dengan menggunakan metode ini tabel yang Anda buat juga akan ikut tercetak saat di print out sehingga data akan terlihat lebih rapi dan mudah dibaca.
Dengan menggunakan metode ini, Anda tidak hanya memberikan garis-garis pembatas tabel saja, namun juga menjadikan range data pada lembar kerja Excel menjadi sebuah format tabel dan akan muncul Contextual Tabs yang dapat memudahkan Anda dalam mengelola tabel.
Di sini saya menggunakan Microsoft Excel 2019, jika Anda menggunakan Excel 2010, 2013, 2016 atau versi yang lainnya, silahkan menyesuaikan karena caranya sama saja.
Daftar Isi
Alasan Mengapa Anda Harus Menggunakan Tabel Excel
Fitur pembuat tabel di Excel bukan hanya memberikan garis pembatas antar kolom atau baris saja, namun ada banyak manfaat yang bisa Anda dapat dengan menggunakan fitur tersebut.
Berikut beberapa manfaat fitur pembuat tabel di Excel:
- Tabel dapat diberi nama sehingga lebih mudah diingat dan dijadikan referensi rumus atau formula Excel.
- Desain tabel dapat diubah dengan berbagai pilihan warna, Anda juga dapat menggunakan desain yang sudah jadi sehingga tak perlu mendesainnya dari awal.
- Ketika Anda menambahkan kolom atau baris setelah tabel, maka secara otomatis data yang Anda ketik masuk ke dalam tabel, data tersebut juga akan dibungkus dengan desain dan rumus yang sudah ada.
- Bagian kepala tabel akan terlihat meskipun Anda menggulir ke bawah, fitur ini akan sangat membantu jika Anda memiliki tabel yang berisi banyak baris.
- Dengan menggunakan fitur pembuat tabel, Anda juga bisa memfilter data dalam kolom dan dan menghitung subtotal secara otomatis.
Masin banyak manfaat yang bisa kita dapatkan dengan menggunakan fitur pembuat tabel data di Excel. Agar Anda dapat mendapatkan manfaat tersebut, simak panduan mengenai pembuatan tabel Excel.
Cara Membuat Tabel di Excel
Ada beberapa cara yang bisa Anda gunakan untuk membuat tabel di Excel, namun di sini saya akan menjelaskan cara yang paling mudah saja yaitu dengan menggunakan menu Insert Table dan Format as Table.
Anda dapat memilih salah satu cara yang sesuai dengan kebutuhan dan kondisi lembar kerja Excel yang Anda miliki.
1. Menggunakan Menu Insert Table
Metode ini biasanya yang paling sering digunakan oleh banyak orang, karena kita bisa membuatnya dengan mudah dan cepat. Namun tampilan tabel akan menggunakan desain default, meskipun demikian Anda tetap bisa menyesuaikan desainnya nanti sesuai keinginan.
Cara membuat tabel di Excel menggunakan menu Insert Table:
- Seleksi rentang data yang ingin dimasukkan ke dalam tabel dengan cara drag and drop dari data paling pojok kiri atas ke pojok kanan bawah.
- Selanjutnya, klik menu Insert lalu pilih Table atau Anda juga bisa menekan tombol Ctrl + T pada keyboard.
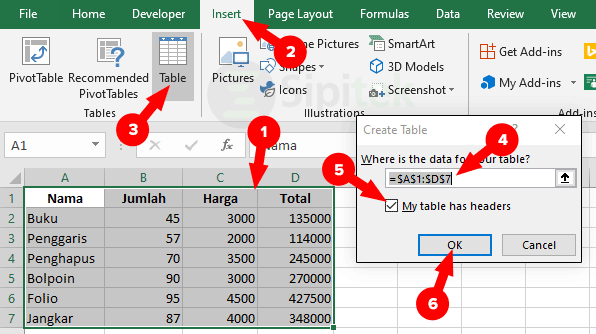
- Pastikan rentang data yang ada di dalam kolom Where is the data for your table? sudah benar.
- Kemudian centang bagian My table has headers agar tabel paling atas menjadi header.
- Kalau sudah sesuai klik OK.
Sampai di sini maka data yang diseleksi akan masuk ke dalam tabel berwarna default, biasanya berwarna biru. Table paling atas dilengkapi dengan tombol untuk memfilter data.
2. Menggunakan Menu Format as Table
Selain bisa dibuat menggunakan menu Insert Tabel, Anda juga bisa membuat tabel di Excel menggunakan menu Format as Table. Dengan menggunakan metode ini, Anda juga bisa menentukan desain dan warna tabel sesuai keinginan.
Cara membuat tabel di Excel menggunakan menu Format as Table:
- Seleksi rentang data yang ingin dimasukkan ke dalam tabel.
- Klik menu Home lalu pilih Format as Table.
- Setelah itu, pilih salah satu desain tabel yang ingin digunakan.
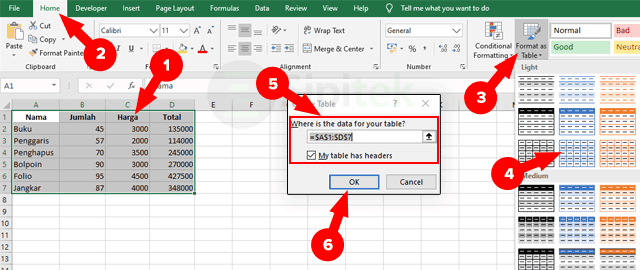
- Pada bagian Where is the data for your table? pastikan sudah sesuai dengan rentang data yang ingin dimasukkan ke dalam tabel.
- Centang bagian My table has headers agar tabel paling atas menjadi header.
- Kalau sudah klik OK.
Sampai di sini rentang data yang diseleksi akan secara otomatis masuk ke dalam tabel, tabel yang muncul akan sesuai dengan desain yang Anda pilih.
Cara Mengubah Nama Tabel Excel
Tabel yang Anda buat secara default akan menggunakan nama Table1, Table2, Table3 dan seterusnya. Anda dapat mengubah nama tabel sesuai keinginan agar lebih mudah diingat dan mudah ditulis saat tabel dijadikan referensi saat menulis rumus atau formula.
Nama tabel tidak boleh mengandung spasi, sebagai alternatifnya Anda bisa mengubah spasi dengan garis bawah “_”.
1. Menggunakan Menu Formula Name Manager
Metode ini cocok digunakan jika Anda memiliki banyak tabel karena kita bisa memfilter tabel berdasarkan kriteria tertentu agar lebih mudah dalam menemukan tabel yang ingin diubah namanya.
Cara mengubah nama tabel Excel melalui menu Formula Name Manager:
- Pilih salah satu baris yang ada di dalam tabel yang ingin diubah namanya.
- Klik menu Formulas lalu pilih Name Manager.
- Pilih tabel yang ingin diubah namanya, lalu klik Edit.
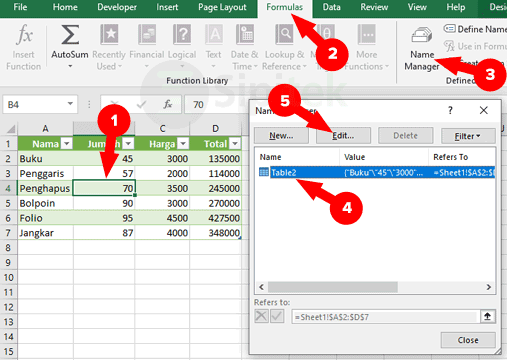
- Isi kolom Name dengan nama tabel yang ingin digunakan.
- Kalau sudah klik OK.
- Terakhir, klik Close untuk keluar dari pengaturan Name Manager.
2. Menggunakan Menu Design Table Name
Metode ini lebih cocok digunakan jika Anda memiliki sedikit tabel karena kita bisa mengubahnya dengan mudah dan langkah-langkahnya lebih singkat.
Cara mengubah nama tabel Excel melalui menu Design Table Name:
- Pilih salah satu baris yang ada di dalam tabel yang ingin diganti namanya.
- Klik menu Design.
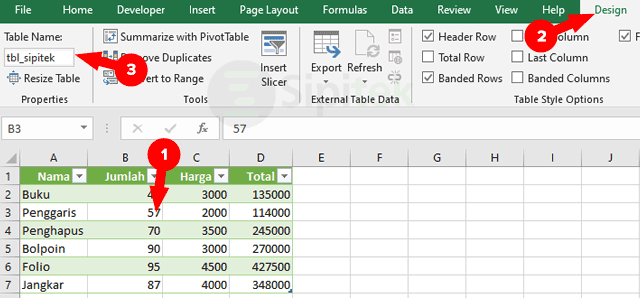
- Pada bagian Table Name masukkan nama tabel yang ingin digunakan.
Cara Menghapus Tabel Excel
Ketika tabel sudah jadi terkadang ada saja masalah yang mengharuskan kita untuk menghapus tabel tersebut, misalnya saja ketika Anda salah dalam memformat atau menulis rumus hingga membuat tabel menjadi berantakan.
Alih-alih menyesuaikan format atau rumus, kita bisa menghapus tabel agar proses pembuatannya lebih cepat dan mudah. Anda dapat menghapus tabel beserta isinya, menghapus isi tabel saja, atau menghapus tabel tanpa menghapus isi dan format yang ada di dalamnya.
1. Hapus Tabel Beserta Isinya
Jika Anda ingin menghapus tabel beserta isi dan format yang ada di dalamnya agar tampak seperti lembar kerja Excel yang baru, metode ini bisa menjadi pilihan yang tepat untuk Anda.
Cara menghapus tabel Excel beserta isinya:
- Seleksi semua bagian tabel yang ingin dihapus.
- Setelah itu, tekan tombol Delete pada keyboard.
2. Hapus Hanya Isi Tabel
Metode ini cocok untuk Anda yang ingin menghapus isi tabel namun tetap mempertahankan format, desain, dan tabel paling atas (header).
Cara menghapus isi tabel Excel:
- Seleksi bagian tabel yang ingin dihapus kecuali bagian header.
- Kemudian tekan tombol Delete pada keyboard.
3. Hapus Tabel Tanpa Menghapus Isi dan Format
Bagi Anda yang kurang terbiasa menggunakan fitur pembuat tabel data di Excel, setelah tabel berhasil dibuat mungkin Anda berubah pikiran dan ingin mengubahnya kembali ke format tabel standar, nah metode ini cocok untuk Anda.
Dengan menggunakan metode ini, Anda dapat menghapus tabel tanpa menghapus format dan isi yang ada di dalamnya. Selain itu, rumus yang ada di dalamnya juga akan tetap dipertahankan.
Cara menghapus tabel Excel tanpa menghapus isi dan formatnya:
- Pilih salah satu kolom atau baris pada tabel yang ingin dihapus.
- Klik menu Design lalu pilih Convert to Range.
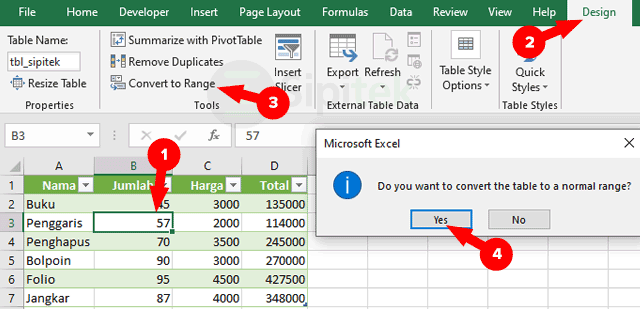
- Apabila muncul pertanyaan, pilih Yes.
Penutup
Itulah beberapa cara yang bisa Anda gunakan untuk membuat tabel di Excel. Selain membuat tabel, kini Anda juga sudah mengetahui cara menghapus, mengganti nama, dan manfaat fitur tabel data di Excel.
Jadi, apakah Anda berhasil membuatnya? Metode mana yang Anda gunakan?. Apabila mengalami masalah atau ada yang ingin ditanyakan silahkan tulis di kolom komentar.

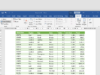 Cara Copy Tabel Excel ke Word dengan Rapi Tanpa Terpotong
Cara Copy Tabel Excel ke Word dengan Rapi Tanpa Terpotong 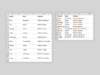 3 Cara Menghapus Kolom dan Baris Kosong di Excel Secara Massal
3 Cara Menghapus Kolom dan Baris Kosong di Excel Secara Massal 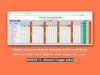 Cara Praktis Membuat Absensi Otomatis di Microsoft Excel
Cara Praktis Membuat Absensi Otomatis di Microsoft Excel