Seperti yang telah kita ketahui, Flashdisk merupakan alat yang bisa kita gunakan untuk menyimpan berbagai macam jenis data komputer sehingga data tersebut bisa kita bawa ke mana-mana tanpa ribet membawa perangkat laptop ataupun komputer.
Jika Kamu seorang mahasiswa tentu sudah tidak asing lagi dengan alat yang satu ini karena biasanya Flashdisk digunakan untuk menyimpan tugas-tugas kuliah sehingga tugas tersebut bisa Kamu bawa ke mana-mana dan bisa Kamu buka di mana saja asalkan ada perangkat komputer maupun laptop.
Akan tetapi jika Kamu tidak merawatnya dengan baik alat ini tentu saja bisa mudah rusak. Karena kemudahan dalam menerima maupun mengirim file terkadang membuat kita seenaknya saja menghubungkan Flashdisk ke perangkat komputer yang belum tentu terbebas dari virus.
Terutama pada komputer Warnet yang tidak memperhatikan keamanan data pelanggannya, Sipitek juga pernah mengalaminya beberapa kali kehilangan data Flashdisk akibat dihubungkan dengan komputer Warnet semua data penting hilang entah ke mana namun kapasitas Flashdisk masih terpakai.
Cara yang paling jitu dalam membasmi virus yang ada di Flashdisk adalah dengan melakukan Formatting secara menyeluruh, dengan cara ini semua data yang ada di Flashdisk Kamu akan di hapus sehingga virus-virus yang bersarang di Flashdisk Kamu juga akan ikut terhapus.
Namun jika memang ada data yang masih bisa digunakan lebih baik di pindahkan terlebih dahulu ke penyimpanan komputer.
Bagi sebagian orang yang sudah akrab dengan komputer mungkin bisa dengan mudah melakukannya, namun bagi Kamu yang masih belajar menggunakan komputer mungkin akan merasa kesulitan untuk memberishkan data di Flashdisk.
Oleh karena itu kali ini Sipitek akan memberikan beberapa cara untuk mem-format Flashdisk, entah itu Flashdisk yang terkena virus ataupun Kamu memang sengaja ingin menghapus semua data Flashdisk dengan cara yang cepat.
2 Cara Format Flashdisk yang Bermasalah dengan Benar
Di sini Sipitek akan memberikan beberapa cara yang bisa Kamu gunakan mulai dari cara yang paling umum hingga cara khusus yang memang digunakan untuk mem-format Flashdisk yang tidak bisa di format dengan cara yang umum yaitu melalui CMD biasanya pada saat proses format akan muncul notifikasi Write Protected.
Mari kita ulas satu per satu mulai dari cara yang paling umum digunakan.
1. Format Flashdisk melalui File Explorer
Ini merupakan cara yang paling umum digunakan untuk menghapus semua data Flashdisk karena lebih mudah yaitu melalui File Explorer, selain itu dengan cara ini Kamu juga bisa mengubah pengaturan Flashdisk seperti File System atau yang lainnya.
Bagaimana caranya? Silahkan simak langkah-langkahnya berikut ini.
1. Hubungkan Flashdisk ke colokan USB yang ada di komputer, apabila muncul opsi tertentu keluarkan saja.
2. Apabila Flashdisk sudah terhubung dengan baik silahkan buka File Explorer maka akan tampak seperti pada gambar di bawah, silahkan klik kanan pada penyimpanan Flashdisk yang akan di format.
Sebagai contoh penyimpanan Flashdisk saya di sini bernama Sipitek, selanjutnya pilih opsi Format…
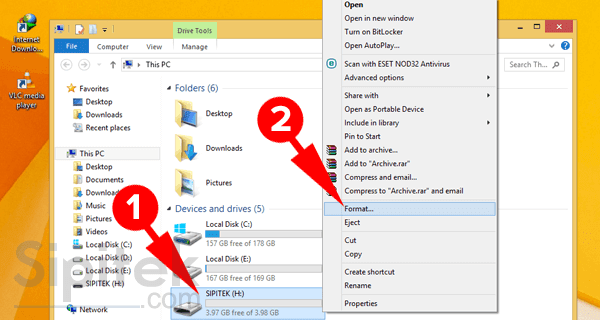
3. Selanjutnya akan muncul pengaturan format flashdisk seperti pada gambar di bawah, Kamu bisa mengaturnya sesuai kebutuhan mulai dari File system, Allocation unit size, Volume label, dan Format options.
Untuk bagian Capacity, itu merupakan kapasitas penyimpanan flashdisk Kamu jadi pada bagian ini akan otomatis menyesuaikan sesuai kapasitas flashdisk.
Akan tetapi pada umumnya pengaturan format yang sering di gunakan adalah seperti pada gambar di bawah, jadi Kamu bisa menyamakan seperti yang tertera pada gambar. Namun jika Kamu ingin tau fungsi pada setiap pengaturan yang ada saya akan menjelaskannya di bawah.
Jika sudah di atur seperti yang tertera pada gambar pilih tombol Start untuk memulai proses formatting.
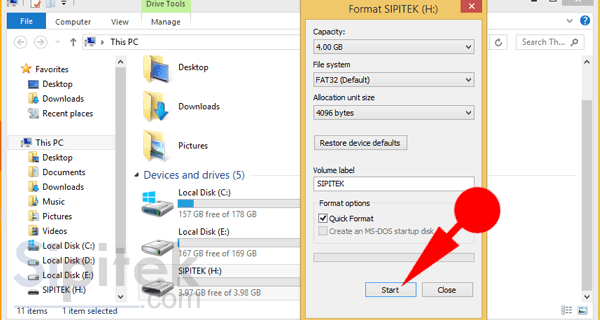
4. Apabila muncul peringatan seperti pada gambar di bawah pilih saja OK. Nah selanjutnya Flashdisk akan memulai proses penghapusan semua data yang ada, tunggu sampai selesai.
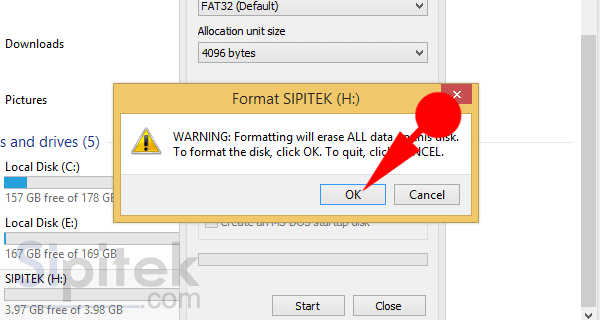
5. Apabila proses Formatting sudah selesai maka akan muncul notifikasi Format Complete seperti pada gambar di bawah.
Selanjutnya pilih saja OK.
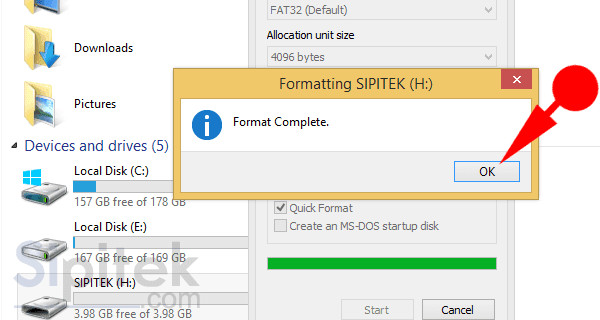
Sampai di sini Kamu sudah berhasil melakukan format flashdisk, semua data yang ada akan hilang.
Seperti yang telah saya tulis, di sini saya juga akan menjelaskan tentang pengaturan format yang ada pada langkah ke tiga di atas agar Kamu bisa menyesuaikannya sesuai dengan kebutuhan.
Mengenal Pengaturan Format Flashdisk
…mari kita mulai dari File System.
Di sana terdapat tiga opsi yang bisa Kamu pilih:
NTFS : New Technology File System merupakan file system yang hanya bisa bekerja di Windows, apabila Kamu memilih file system ini maka flashdisk Kamu tidak akan bisa bekerja dengan baik di sistem operasi yang lain seperti Linux atau Mac.
File System jenis ini lebih cocok di gunakan untuk penyimpanan internal komputer karena tidak ada ketentuan batasan ukuran.
FAT32 : File Allocation Table 32 merupakan file system yang umum digunakan pada komputer yang ada di seluruh dunia karena bisa digunakan pada semua sistem operasi seperti Windows, Mac, Linux dan lainnya.
Meskipun memiliki keterbatas ukuran file individu yaitu sebesar 4GB, akan tetapi file sistem jenis ini sangat cocok sekali untuk Removable Device seperti flashdisk, Memory Card dan yang lainnya.
Oleh karena itu sebagian besar orang yang melakukan formatting Flashdisk memilih File System ini karena kompabilitasnya yang dapat di gunakan di berbagai macam sistem operasi.
exFAT : File jenis ini dapat bekerja baik di Windows dan Mac OS terbaru, sebetulnya pada kali Linux Kamu juga bisa menggunakan file sistem jenis ini akan tetapi Kamu membutuhkan bantuan software.
File sistem exFAT tidak memiliki keterbatasan file, sebetulnya Kamu juga bisa menggunakan File System jenis ini untuk flashdisk apalagi jika Kamu ingin menyimpan file individu berukuran lebih dari 4GB, akan tetapi karena kompabilitasnya file sistem exFAT ini tidak di sarankan untuk flashdisk.
…Selanjutnya adalah Allocation Unit Size.
Untuk membantu flashdisk dalam membaca data ia perlu sedikit ruang penyimpanan untuk memaksimalkan kemampuannya, nah Allocation Unit Size inilah yang nantinya digunakan.
Apabila Kamu ingin menyimpan banyak file berukuran besar maka Kamu bisa mengatur Allocation Unit Size ke ukuran yang lebih besar agar mereka bisa membaca file tersebut secara maksimal.
Namun jika Kamu menyimpan file berukuran kecil Kamu bisa membiarkannya secara default yaitu 4096 bytes yang biasa digunakan oleh kebanyakan orang pada umumnya, karena ukuran tersebut sudah cukup untuk memaksimalkan kemampuan flashdisk.
…bagian Volume Label.
Pada bagian ini Kamu bisa memasukkan nama apa saja yang akan di jadikan sebagai nama Flashdisk Kamu nantinya, sebagai contoh di sini saya menggunakan nama Sipitek.
Akan tetapi bagian ini juga dipengaruhi oleh File System yang Kamu pilih.
Apabila Kamu menggunakan File System NTFS Kamu bisa menggunakan maksimal 32 huruf.
Sedangkan jika memilih FAT32 Kamu hanya bisa menggunakan maskimal 11 huruf saja yang akan ditampilkan otomatis menjadi huruf besar selain itu Kamu juga tidak diperbolehkan untuk menggunakan karakter spesial seperti ?, !, ., -, dan lainnya.
Untuk exFAT Kamu bisa menggunakan 11 sampai 15 huruf tergantung dengan versi Windows yang digunakan.
…yang terakhir adalah Format Options.
Umumnya pada saat melakukan formatting bagian Quick Format akan tercentang secara otomatis, apabila dicentang flashdisk akan di format dengan cepat karena komputer tidak akan memeriksa dan memperbaiki flahsdisk jika mengalami bad sector.
Sedangkan jika Quick Format tidak di centang proses formatting akan memakan lebih banyak waktu karena komputer akan memeriksa dan memperbaiki flashdisk yang mengalami bad sector.
Jadi, apabila flashdisk yang kamu format tidak mengalami masalah lebih baik centang saja bagian Quick Format sedangkan jika flashdisk sering mengalami bad sector atau corrup lebih baik hilangkan saja agar komputer memeriksa dan memperbaikinya.
2. Format Flashdisk melalui CMD
Proses formatting dengan menggunakan CMD lebih rumit jika dibandingkan melalui File Explorer, akan tetapi cara ini merupakan yang paling tepat jika Kamu mengalami masalah pada saat menggunakan cara yang pertama.
Karena ada beberapa flashdisk yang tidak bisa di format menggunakan cara pertama, biasanya akan muncul notifikasi erorr di mana Windows tidak mampu menyelesaikan proses formatting atau mengalami Write Protected.
Nah jika Kamu sudah mencoba menggunakan cara pertama tetapi mengalami erorr, Kamu bisa melakukan formatting flashdisk lewat CMD.
Tenang saja, meskipun agak sedikit rumit Sipitek akan menjelaskannya secara lengkap supaya Kamu bisa dengan mudah mengikutinya.
…Begini caranya:
1. Silahkan hubungkan flashdisk ke komputer melalui colokan USB seperti biasa.
2. Jalankan CMD sebagai Administrator, caranya klik kanan pada ikon Windows yang berada di bagian pojok kanan sebelah kiri layar kemudian pilih opsi Command Prompt (Admin) atau bisa juga melalui kolom pencarian.
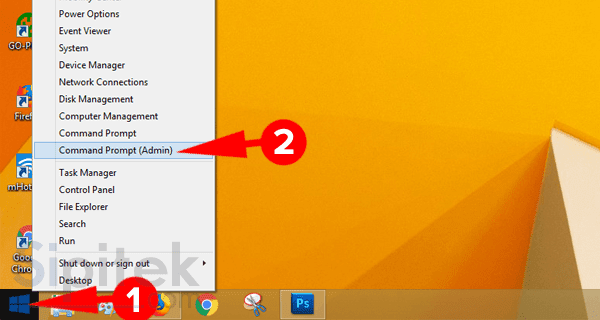
3. Apabila CMD sudah terbuka silahkan ketik diskpart kemudian tekan Enter.
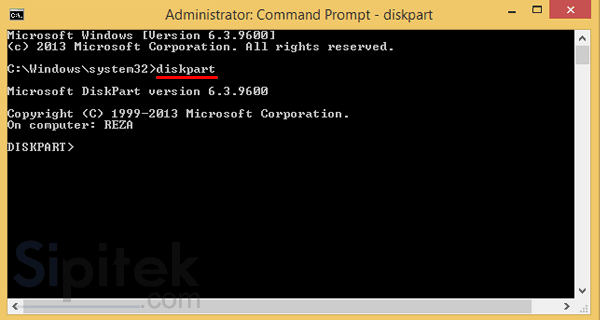
4. Selanjutnya ketik list disk pada CMD kemudian tekan Enter. Perintah ini berfungsi untuk menampilkan semua disk yang terhubung ke komputer termasuk flashdisk yang akan di format.
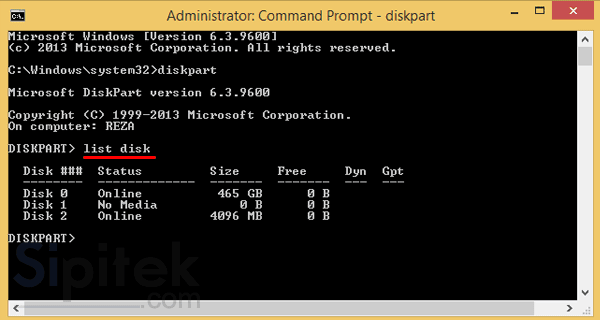
5. Di sini Kamu harus teliti karena jika salah memilih disk bisa jadi bukan flashdisk yang di format akan tetapi hardisk penyimpanan data pada komputer Kamu.
…Lantas ada di disk mana flashdisk Kamu berada?
Untuk mengetahuinya adalah dengan cara melihat setiap disk yang tampil pada CMD kemudian menyamakannya dengan kapasitas flashdisk yang ingin di format.
Sebagai contoh di sini flashdisk yang saya gunakan memiliki kapasitas penyimpanan 4GB maka sudah bisa dipastikan flashdisk saya ada di Disk 2, umumnya flashdisk berada pada disk yang paling bawah.
Karena flashdisk saya berada di disk 2 maka saya ketik select disk 2 kemudian tekan Enter.
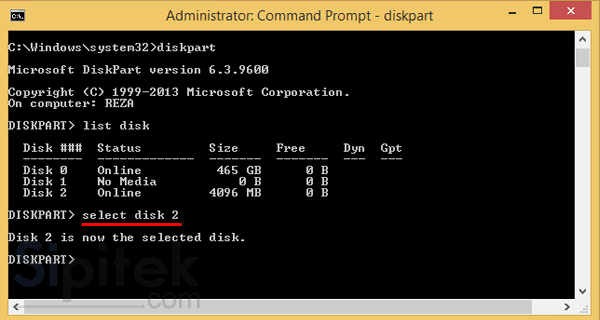
6. Selanjutnya ketik clean kemudian tekan Enter. Di sini komputer akan memulai melakukan proses formatting, silahkan tunggu sampai muncul jawaban DiskPart succeeded in cleaning the disk.
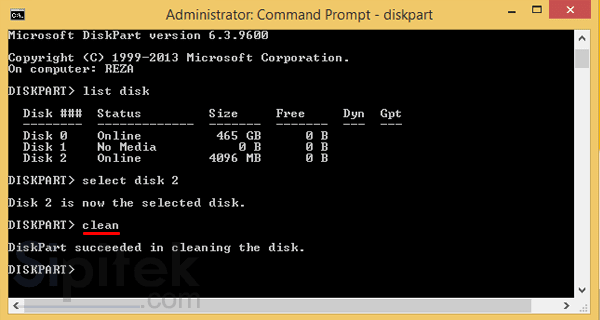
7. Selanjutnya ketik create partition primary kemudian tekan Enter.
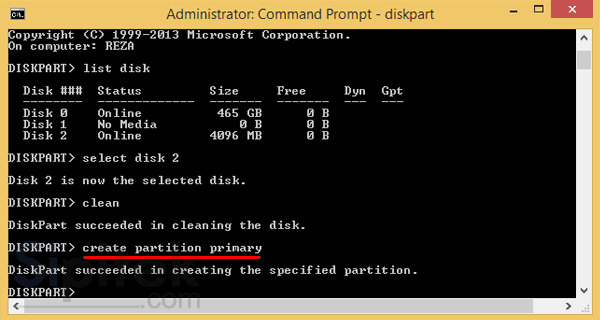
8. Setelah flashdisk berhasil di partisi, selanjutnya kita menentukan file system yang akan digunakan flashdisk di sini file system yang akan kita gunakan yaitu FAT32 caranya tinggal ketik format fs=fat32 kemudian tekan Enter.
Apabila Kamu ingin menggunakan file system exFAT atau NTFS kamu hanya tinggal mengganti kata fat32 dengan file system yang ingin Kamu gunakan.
Di sini prosesnya akan berlangsung agak sedikit lama yaitu 3 – 5 menitan, tunggu saja sampai muncul tulisan DiskPart successfully formatted the volume.
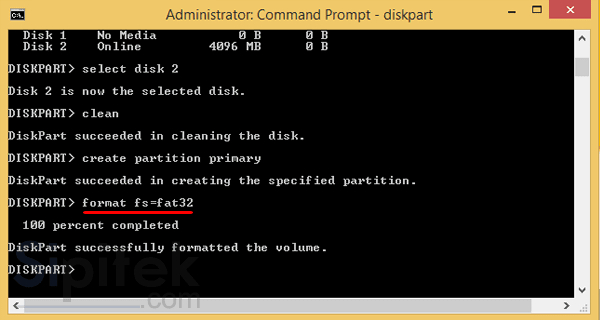
9. Terakhir silahkan ketik assign kemudian tekan Enter. Dengan mengetik perintah ini secara otomatis flashdisk akan terbuka di File Explorer di sini Kamu bisa memeriksa data flashdisk apakah sudah terhapus atau belum.
Jika kosong tidak ada data sama sekali, berarti Kamu sudah berhasil melakukan formatting lewat CMD.
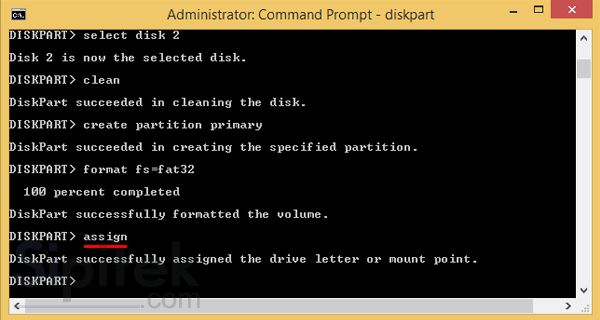
Selesai… silahkan tutup jendela CMD.
Meskipun agak sedikit rumit cara ini bisa Kamu gunakan untuk mengatasi flashdisk yang tidak bisa di format ataupun mengalami masalah Write Protected.
Penutup
Itulah 2 cara yang bisa Kamu gunakan untuk melakukan format flashdisk entah itu flashdisk yang terkena virus, yang tidak bisa di format, bad sector, ataupun mengalami masalah Write Protected.
Sebetulnya masih ada beberapa cara yang bisa Kamu gunakan, akan tetapi dua cara di atas saja sudah cukup untuk membersihkan flashdisk Kamu asalkan Kamu mengikutinya dengan benar.
Namun jika Kamu sudah menggunakan cara di atas tetapi belum berhasil, silahkan tulis permasalahannya di kolom komentar agar Sipitek bisa memberikan solusi terbaik untuk flashdisk kesayangan Kamu.

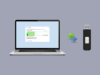 3 Cara Memindahkan File ke Flashdisk [Dengan Gambar]
3 Cara Memindahkan File ke Flashdisk [Dengan Gambar]  5 Cara Cek Versi dan Build Windows 10, 32-bit atau 64-bit?
5 Cara Cek Versi dan Build Windows 10, 32-bit atau 64-bit?  Cara Menggunakan Rufus Terbaru Windows 10, 8, 7 (Panduan Lengkap)
Cara Menggunakan Rufus Terbaru Windows 10, 8, 7 (Panduan Lengkap)