Fitur jam dan tanggal yang ada di Windows tentunya sangat bermanfaat untuk pengguna komputer atau laptop dalam mengetahui waktu secara real-time. Namun terkadang, jam dan tanggal yang ditampilkan menjadi tidak akurat.
Oleh karena itu kali ini saya akan membagikan beberapa cara yang bisa Anda gunakan untuk mengatur jam dan tanggal di laptop atau komputer Windows 10 agar waktu yang ditampilkan akurat.
Dengan adanya fitur jam dan tanggal yang ditampilkan secara akurat di laptop tentunya Anda tak perlu ribet melihat smartphone atau jam tangan, cukup lihat di pojok kanan bawah layar maka Anda bisa mengetahui jam dan waktu saat ini.
Untuk memperbaiki waktu yang salah pada laptop atau komputer ada beberapa metode yang bisa Anda gunakan, mulai dari metode otomatis yang dapat mengatur jam dan tanggal secara otomatis berdasarkan zona waktu hingga metode manual.
Anda dapat memilih metode yang sesuai dengan kondisi dan kebutuhan, metode otomatis hanya bisa bekerja dengan baik apabila laptop atau komputer Anda terhubung ke internet.
Metode ini juga bisa Anda gunakan di berbagai versi Windows, mulai dari Windows 10 seperti yang saya gunakan atau versi yang lainnya seperti Windows 7, Windows 8, dan Windows 8.1.
Daftar Isi
Cara Mengatur Jam dan Tanggal di Laptop Windows 10
Ada beberapa cara yang bisa Anda gunakan untuk mengatur jam dan tanggal di laptop atau komputer Windows 10, yakni metode otomatis dan manual.
Metode otomatis cocok untuk laptop yang sering terhubung ke internet, sementara metode manual cocok untuk yang jarang terhubung ke internet.
1. Mengatur Jam di Laptop Secara Otomatis
Apabila Anda sering terhubung ke internet, ini merupakan metode yang cocok untuk Anda. Pasalnya, dengan menggunakan metode ini komputer atau laptop Windows 10 dapat mendeteksi waktu dan tanggal secara otomatis sesuai dengan lokasi Anda.
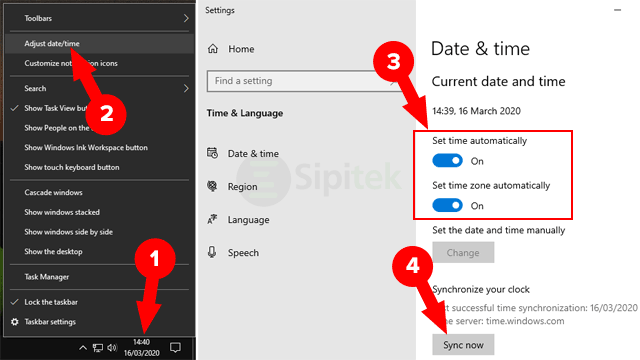
Cara mengatur jam dan tanggal di laptop Windows 10 secara otomatis:
- Klik kanan pada tulisan jam dan tanggal yang ada di pojok kanan bawah layar.
- Kemudian klik menu Adjust date/time.
- Atur bagian Set time automatically dan Set time zone automatically menjadi On.
- Klik tombol Sync now untuk menyinkronkan jam di laptop Anda dengan server waktu Microsoft.
Sampai di sini seharusnya jam dan tanggal di laptop Anda sudah akurat. Apabila jam di laptop masih menunjukkan waktu yang salah coba gunakan metode berikutnya.
2. Mengatur Jam di Laptop Secara Manual
Metode manual cocok untuk Anda yang jarang terhubung ke internet. Dengan menggunakan metode ini, Anda dapat menyesuaikan jam dan tanggal secara manual sesuai keinginan.
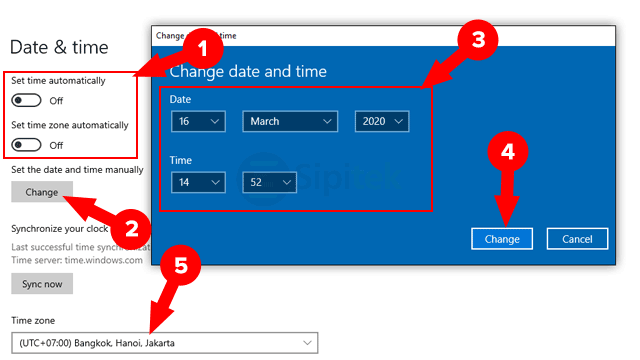
Cara mengatur jam dan tanggal di laptop secara manual:
- Klik kanan pada tulisan jam dan tanggal yang ada di pojok kanan bawah layar.
- Klik menu Adjust date/time.
- Atur bagian Set time automaticalle dan Set time zone automatically menjadi Off.
- Klik tombol Change kemudian atur bagian Date dan Time sesuai dengan tanggal dan waktu saat ini, kemudian klik tombol Change.
- Atur bagian Time Zone menjadi (UTC +07:00) Bangkok, Hanoi, Jakarta.
Sampai di sini Anda sudah berhasil mengatur jam dan tanggal secara manual. Dalam beberapa kasus terkadang jam dan tanggal akan kembali menjadi tidak akurat setelah laptop atau komputer dimatikan.
Mengapa Jam di Laptop Selalu Berubah?
Apabila Anda sudah mengikuti salah satu metode di atas namun jam dan tanggal di laptop atau komputer selalu berubah ketika dimatikan, masalah ini biasanya disebabkan karena baterai CMOS rusak atau mati.
CMOS terletak di motherboard, perangkat yang satu ini menyimpan konfigurasi jam dan tanggal serta konfigurasi lainnya setiap kali Anda mematikan komputer. Jika baterai CMOS rusak, waktu dan tanggal di PC Anda akan selalu berubah.
Mengganti baterai CMOS membutuhkan pengetahuan teknis seputar komputer, jadi jika Anda ingin menggantinya pastikan Anda membawanya ke teknisi komputer atau ke pusat perbaikan resmi produsen laptop.
Penutup
Itulah beberapa cara yang bisa Anda gunakan untuk mengatur jam dan tanggal di laptop atau komputer yang menggunakan sistem operasi Windows 10. Kini Anda bisa melihat waktu dengan mudah tanpa ribet mengeluarkan smartphone atau melihat ke jam tangan.
Selain dapat mengacaukan jadwal Anda, jam dan tanggal yang tidak akurat juga dapat mengakibatkan masalah jaringan dan konektivitas, masalah manajemen file, dan masalah lainnya. Pastikan komputer atau laptop Anda selalu menampilkan waktu yang akurat.
Jadi, apakah Anda berhasil mengatur jam dan tanggal di laptop Windows 10? Metode mana yang Anda gunakan?. Apabila Anda tidak berhasil mengaturnya atau mengalami masalah, silahkan tulis di kolom komentar di bawah.
