Di zaman yang seperti sekarang ini mengambil momen penting dengan menggunakan kamera tidak lagi menjadi hal yang sulit, Anda bisa langsung memotret momen penting hanya dengan bermodalkan smartphone saja. Sebagian besar smartphone terutama keluaran terbaru sudah dilengkapi dengan kamera, bahkan kualitasnya bisa lebih handal dari kamera khusus untuk memotret.
Saking mudahnya dalam mengabadikan momen tentu saja semakin-hari semakin menumpuk file foto di memori penyimpanan perangkat Anda terutama jika memang Anda suka selfie, salah satu cara agar memori penyimpanan tetap longgar Anda bisa menggabungkan 2 atau lebih foto menjadi satu file foto.
Misalnya jika Anda punya banyak file foto yang berhasil di abadikan dalam momen yang sama Anda bisa menyatukan foto-foto tersebut menjadi satu file atau satu frame sehingga ketika orang lain melihat foto Anda mereka hanya perlu melihat satu file foto saja karena foto-foto yang lain juga ada di file foto tersebut.
Selain dapat membuat foto menjadi tampak lebih keren menggabungkan foto menjadi satu juga bisa membuat memori penyimpanan lebih longgar karena file foto yang lain disatukan dengan file foto yang sama sehingga ukurannya menjadi lebih kecil.
Apapun alasannya menggabungkan foto merupakan hal yang mendasar dalam dunia edit foto, jadi meskipun Anda masih awam dalam dunia edit foto Anda mungkin akan langsung bisa membuatnya setelah mengikuti panduan yang akan Sipitek berikan ini.
Karena di artikel ini Sipitek akan menjelaskan tentang cara menggabungkan dua foto atau lebih menjadi satu file foto secara lengkap disertai dengan gambar petunjuk yang bisa Anda ikuti dengan mudah.
Bagaimana Cara Menggabungkan Beberapa Foto menjadi Satu?
Ada banyak cara yang bisa Anda lakukan akan tetapi Sipitek hanya akan membahas cara yang cukup mudah untuk digunakan oleh orang awam sekalipun, soal hasil tentu tidak kalah keren.
Supaya Anda tidak kebingungan saya akan membaginya menjadi beberapa bagian sesuai dengan perangkat yang Anda gunakan, diantaranya:
Silahkan loncat ke bagian yang sesuai dengan perangkat yang Anda gunakan supaya anda tidak kebingungan membacanya, namun jika Anda ingin memahami semua cara yang saya berikan tentu akan lebih baik.
…Mari kita mulai!
1. Lewat Komputer Menggunakan Photoshop
Saya lebih menyarankan Anda untuk menggunakan komputer karena Anda bisa lebih leluasa mempercantik foto yang ingin Anda gabungkan.
Ada banyak aplikasi yang bisa Anda gunakan saya hanya akan membahas aplikasi yang cukup populer di dunia edit foto, yaitu Photoshop.
Di sini saya menggunakan Photoshop CS5 apabila Anda menggunakan versi lain seperti CS3, CS6, CS4 atau yang lainnya silahkan ikuti saja karena caranya tidak jauh beda meskipun versi yang Anda gunakan berbeda.
Silahkan simak langkah-langkah berikut ini:
1. Silahkan buka aplikasi Photoshop di perangkat komputer atau laptop yang Anda gunakan, apabila sudah terbuka silahkan pilih menu File lalu pilih New.
Selanjutnya akan muncul pop up untuk mengatur lembar kerja baru Anda, silahkan sesuaikan seperti gambar di bawah pada bagian Width dan Height atau Anda juga bisa menyesuaikannya sendiri tergantung banyak foto yang ingin digabungkan, jika sudah pilih OK.
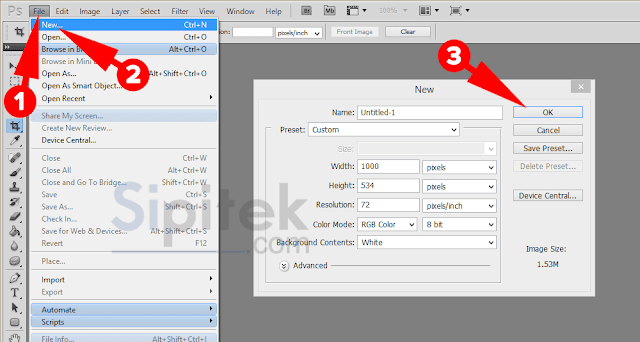
2. Langkah kedua silahkan buka semua foto yang ingin digabungkan. Caranya pilih menu File pilih Open, lalu cari dan pilih semua foto yang ingin digabungkan jika sudah pilih Open.
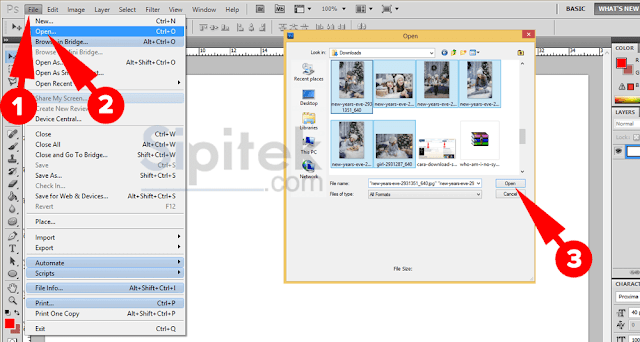
3. Perhatikan pada langkah ini karena agak sedikit rumit. Di sini kita akan memindahkan semua foto yang telah dipilih ke lembar kerja utama.
Pilih layer foto kemudian tekan tombol Ctrl + A kemudian tekan lagi Ctrl + C pada keyboard lalu pilih lembar kerja utama Anda yang telah dibuat pada langkah kedua, selanjutnya silahkan tekan Ctrl + V.
Sampai di sini satu foto Anda telah berhasil di masukkan ke dalam lembar kerja utama. Kemudian kita akan mengatur foto agar sesuai, silahkan pilih layer foto (perhatikan pada kolom LAYERS sebelah kanan) tekan Ctrl + T nanti akan muncul garis di bagian luar foto seperti pada gambar di bawah.
Apabila sudah muncul garis dan titik-titik silahkan arahkan kursor ke titik yang berada di pojok foto kemudian tarik sambil menekan tombol Shift pada keyboard agar ukuran foto tidak berubah.
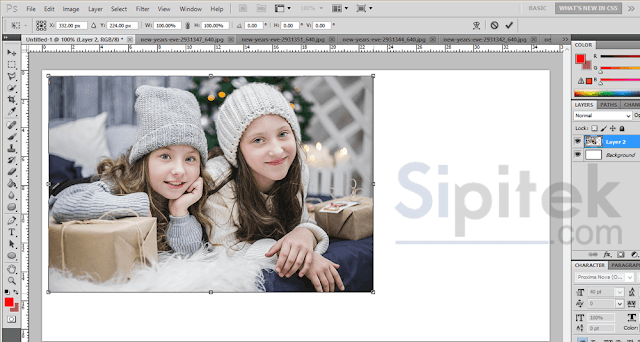
Silahkan ulangi langkah ke tiga untuk memasukkan dan mengatur foto yang lain…
4. Apabila semua foto sudah digabungkan seperti pada gambar di bawah silahkan gabungkan semua layer foto.
Caranya pada bagian LAYERS sebelah kanan pilih semua layer foto sambil menekan tombol CTRL kemudian klik kanan lalu pilih Merge Layers.
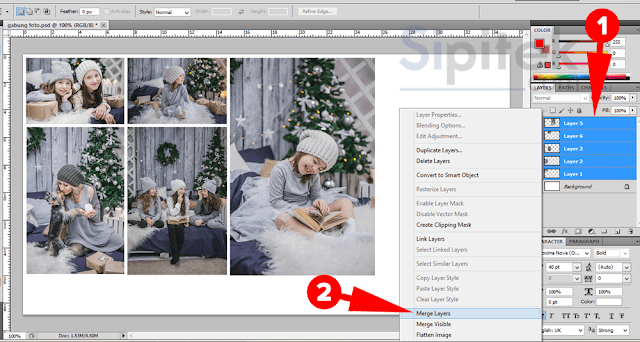
5. Apabila layer foto sudah digabungkan, di sini kita akan mulai merapikan misalnya ada bagian yang tidak sejajar Anda bisa memotong sedikit bagian foto supaya sejajar.
Caranya silahkan pilih layer foto yang telah digabungkan kemudian pilih Rectangular Marquee Tool kemudian tarik dari ujung ke ujung foto yang ingin dihapus agar terlihat lurus nanti akan muncul garis putus-putus seperti pada gambar di bawah. Jika sudah tekan tombol Del pada keyboard.
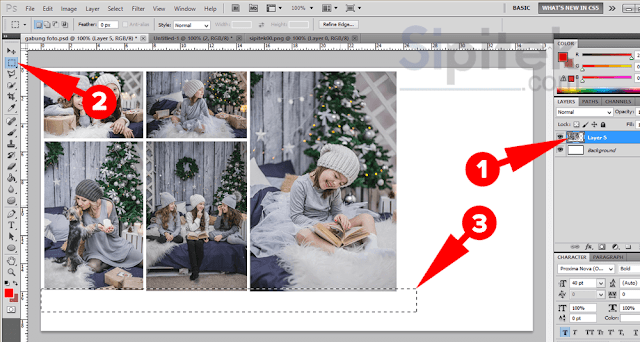
6. Pada langkah ini kita akan membuang bagian lember kerja yang tidak digunakan.
Caranya silahkan pilih Crop Tool lalu tarik ke semua bagian foto yang ingin diambil, contohnya seperti pada gambar di bawah. Jika sudah tekan Enter pada keyboard.
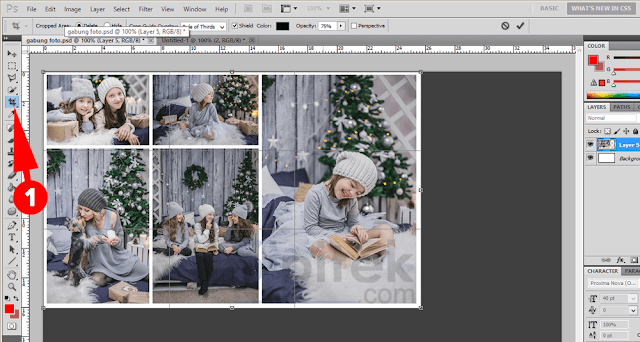
…Selesai.
Untuk menyimpan hasilnya silahkan pilih menu File kemudian pilih Save as…
Seperti ini hasilnya:
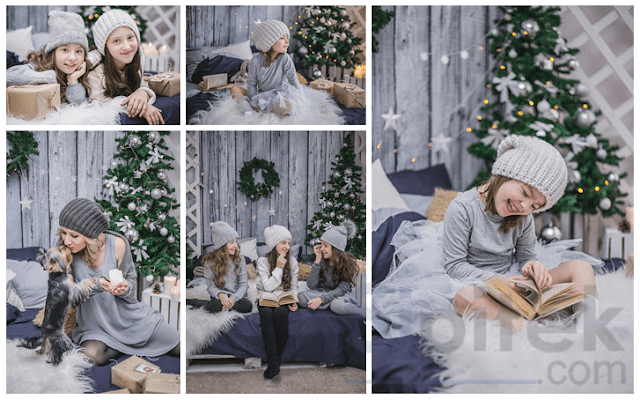
Gambar di atas merupakan hasil dari penggabungan menggunakan Photoshop dengan mengikuti langkah-langkah di atas. Selebihnya Anda bisa mengkreasikan sendiri sesuai dengan keinginan.
2. Lewat Android Menggunakan Photo Grid
Photo Grid merupakan salah satu aplikasi edit foto Android terbaik yang pernah saya ulas, aplikasi yang telah di unduh oleh lebih 100 juta orang ini menyediakan berbagai macam fitur edit foto yang cukup lengkap termasuk fitur untuk menggabungkan beberapa foto menjadi satu.
Sebelum mengikuti panduan untuk menggabungkan foto silahkan download terlebih dahulu di situs resminya, kemudian simak langkah-langkahnya berikut ini:
1. Silahkan buka aplikasi Photo Grid di smartphone yang Anda gunakan, pada tampilan awal aplikasi silahkan pilih menu Kota-kotak, selanjunya Anda akan diarahkan ke halaman untuk memilih foto.
Silahkan pilih semua foto yang ingin di gabungkan maksimal 15 foto, sebagai contoh di sini saya memilih 7 foto saja. Jika sudah silahkan pilih tombol LANJUT yang berada di pojok kanan atas.
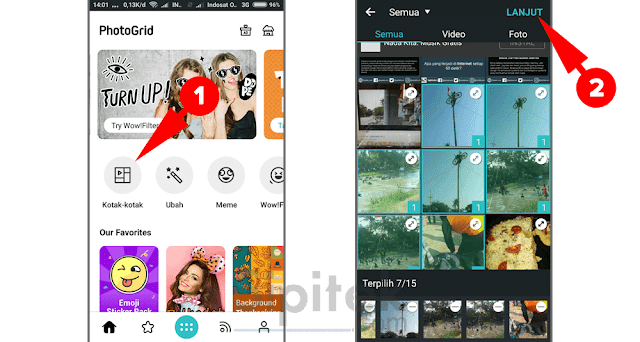
2. Setelah memilih foto yang ingin digabungkan selanjutnya Anda akan diarahkan ke halaman untuk menyesuaikan foto agar makin ciamik.
Anda bisa menggunakan beberapa menu yang berada di bagian bawah layar untuk menyesuaikan foto. Salah satunya adalah fitur Tata letak, fitur ini bisa Anda gunakan untuk mengubah susunan foto di sana Anda bisa memilih salah satu sesuai keinginan, ada banyak sekali layout yang bisa Anda gunakan.
Apabila ada bagian foto yang tidak terbawa Anda bisa menggeser dan menyesuaikannya supaya semua bagian foto terbawa dengan sempurna.
Selebihnya silahkan Anda coba sendiri satu per satu menu yang ada di halaman tersebut. Jika sudah sesuai silahkan pilih tombol SIMPAN yang berada di bagian pojok kanan atas halaman.
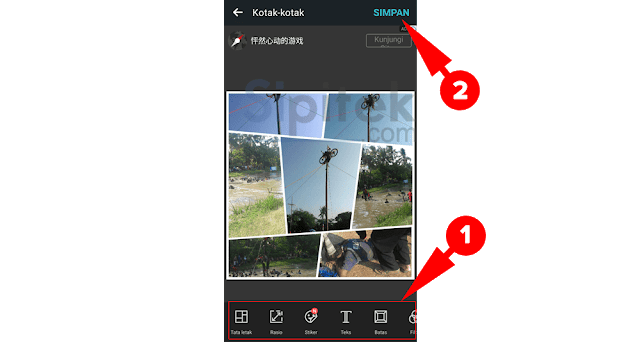
Selesai… Silahkan lihat hasilnya.
Gambar di bawah ini merupakan foto yang telah digabungkan menggunakan Photo Grid.

Selain dapat membuat kolase (Collage) foto Photo Grid juga bisa Anda gunakan mempercantik foto karena aplikasi ini juga menyediakan banyak filter yang bisa Anda gunakan secara gratis.
Baca juga: Aplikasi Android untuk Menggabungkan Foto Menjadi Satu
3. Online, Tanpa Aplikasi
Ada banyak sekali situs yang menyediakan alat untuk mengedit foto secara online diantaranya yaitu Canva dan Pixlr Express, akan tetapi kali ini Sipitek hanya akan membagikan panduan menggunakan situs Pixlr Express saja karena situs ini bisa Anda gunakan tanpa harus membuat akun terlebih dahulu.
Sebetulnya situs Canva juga tidak kalah keren dengan Pixlr Express keduanya bisa Anda gunakan untuk menggabungkan beberapa foto menjadi satu, hanya saja jika Anda menggunakan situs Canva Anda harus membuat akunnya terlebih dahulu baru Anda bisa menggunakan alatnya.
Nah untuk Pixlr Express Anda tidak perlu membuat akun terlebih dahulu, alat yang disediakan untuk menggabungkan foto bisa Anda gunakan secara langsung.
Cara ini juga sangat cocok untuk Anda yang tidak mau ribet menggunakan aplikasi tambahan karena kita akan memanfaatkan situs edit foto online yang bisa Anda gunakan melalui perangkat komputer ataupun smartphone dengan mengaksesnya melalui browser.
Silahkan simak langkah-langkahnya berikut ini.
1. Silahkan buka situs Pixlr Express, pada halaman awal situs nanti akan tampak beberapa pilihan menu seperti gambar di bawah, silahkan pilih Collage.
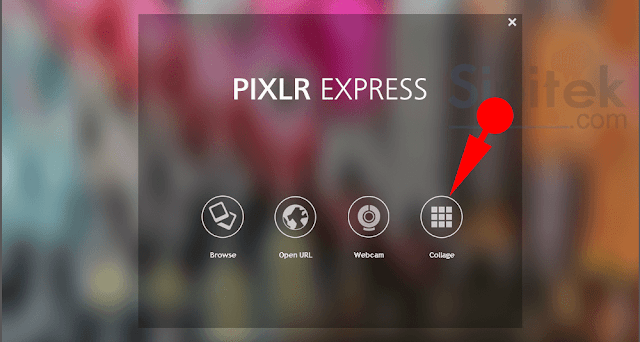
2. Selanjutnya silahkan pilih salah satu model Layout yang ingin digunakan sesuai dengan jumlah foto yang ingin Anda gabungkan.
Apabila sudah memilih Layout arahkan kursor ke bagian tengah salah satu kotak layout nanti akan muncul ikon plus (+) silahkan pilih ikon tersebut, kemudian nanti akan muncul pop up untuk memilih foto yang ingin dimasukkan, silahkan pilih salah satu foto kemudian pilih Open.
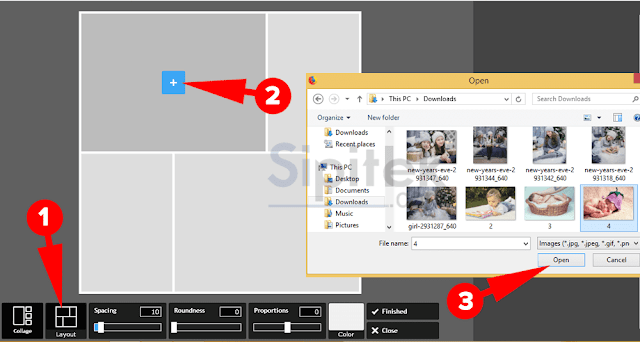
Ulangi cara kedua ini untuk memasukkan foto yang lain, sampai kota-kota layout terisi semua oleh foto.
3. Sebagai contoh, ini merupakan foto yang telah saya gabungkan dan siap untuk di simpan, bila perlu Anda juga bisa mengubah warna garis putih menjadi warna lain dengan cara memilih menu Color yang berada di bagian bawah.
Apabila semuanya sudah sesuai pilih opsi Finished.
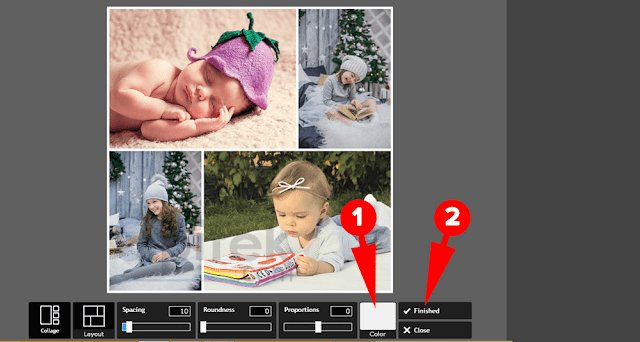
4. Selanjutnya Anda akan diarahkan ke halaman pengeditan di sana juga terdapat beberapa opsi yang bisa Anda gunakan untuk mempercantik foto, salah satunya yaitu Effect.
Namun jika dirasa tidak perlu langsung saja pilih opsi Save yang berada di pojok kiri atas halaman.
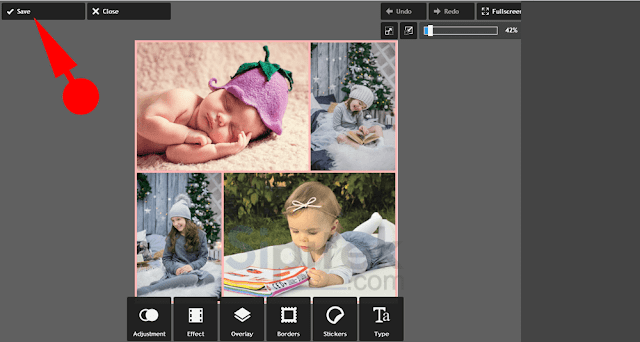
5. Atur Quality menjadi 100 agar foto tampak lebih jelas dan tidak pecah, jika sudah pilih opsi Save. Kemudian tentukan lokasi penyimpanan foto lalu Save.
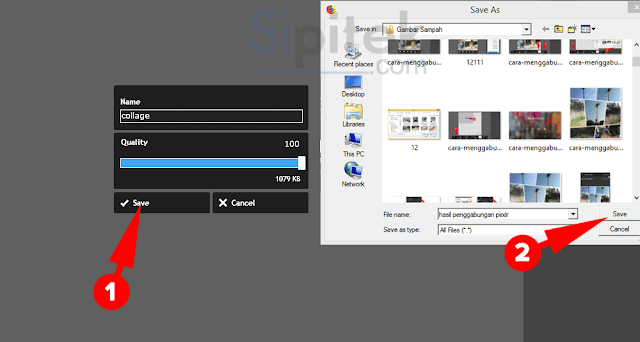
Sampai di sini foto sudah berhasil di simpan. Silahkan lihat hasilnya.
Gambar di bawah ini merupakan foto yang telah digabungkan menggunakan situs Pixlr Express.

Selain bisa digunakan untuk menggabungkan foto Anda juga bisa menggunakan situs ini untuk mengedit foto, seperti menambahkan stiker atau menambahkan efek foto.
Penutup
Itulah beberapa cara yang bisa Anda gunakan untuk menggabungkan 2 foto atau lebih menjadi satu foto atau yang lebih akrab dengan sebutan kolase foto.
Semua cara di atas memiliki kelebihan dan kekurangan masing-masing, untuk Anda yang ingin membuatnya melalui komputer Anda bisa menggunakan Photoshop karena Anda bisa lebih leluasa untuk menyesuaikannya.
Sebetulnya Anda juga bisa menggunakan aplikasi bawaan Windows yaitu Paint akan tetapi aplikasi tersebut lebih sulit jika digunakan untuk membuat kolase karena fitur yang disediakan sangat terbatas.
Sedangkan untuk pengguna smartphone Android atau iOS Anda bisa menggunakan aplikasi Photo Grid yang tersedia di Play Store maupun App Store. Aplikasi ini menyediakan alat yang cukup lengkap dan mudah untuk digunakan.
Akan tetapi jika Anda ogah untuk mendownload aplikasi, Anda bisa menggunakan situs edit foto online Pixlr Express yang bisa Anda gunakan melalui smratphone maupun komputer tanpa harus menggunakan aplikasi pihak ketiga.
Bagaimana mudah bukan? Selamat mencoba, semoga berhasil 😊 .

 3 Cara Menggabungkan File JPG Menjadi Satu secara Online dan Mudah
3 Cara Menggabungkan File JPG Menjadi Satu secara Online dan Mudah 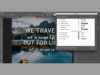 8 Cara Mengetahui Jenis Font dari Gambar tanpa Ribet
8 Cara Mengetahui Jenis Font dari Gambar tanpa Ribet 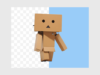 6 Cara Menghilangkan Background di Photoshop dengan Cepat dan Rapi
6 Cara Menghilangkan Background di Photoshop dengan Cepat dan Rapi