Ada banyak cara yang bisa Anda gunakan untuk menghilangkan background foto di Photoshop, namun pada kesempatan kali ini saya akan menjelaskan metode yang paling mudah dan cepat dengan hasil yang rapi.
Metode ini juga bisa digunakan di berbagai versi Photoshop termasuk CC 2019 seperti yang saya gunakan, CS3, CC 2017, CC 2018, CS2 atau yang lainnya. Untuk menghapus background foto menggunakan Photoshop, Anda bisa memanfaatkan fitu Pen Tool, Quick Selection Tool, Magic Wand Tool dan fitur lainnya.
Metode ini umumnya digunakan oleh orang-orang yang ingin mengganti latar belakang foto dengan gambar pemandangan atau menginginkan foto dengan latar belakang transparan.
Photoshop merupakan salah satu aplikasi yang menjadi pilihan banyak orang ketika mereka ingin menghapus background foto. Pasalnya, aplikasi edit foto besutan Adobe ini dibekali dengan fitur yang cukup lengkap sehingga pengguna dapat menuangkan kreativitas secara maksimal.
Berikut beberapa cara yang bisa Anda gunakan untuk menghapus background foto di Photoshop, Anda dapat memilih metode yang sesuai dengan kondisi foto yang ingin dihapus latar belakangnya.
Daftar Isi
Cara Menghilangkan Background di Photoshop
1. Magic Wand Tool
Tool ini lebih cocok digunakan untuk menghapus latar belakang berwarna datar atau satu warna. Dengan menggunakan tool ini kita dapat menyeleksi background secara otomatis hanya dengan sekali klik.
Setelah background terseleksi kita dapat menentukan tindakan berikutnya, dalam kasus ini kita akan menghapusnya.
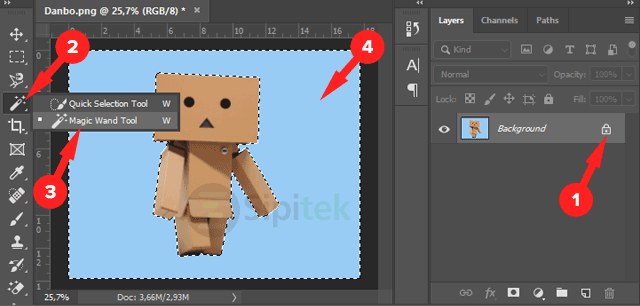
Berikut cara menghilangkan background di Photoshop dengan Magic Wand Tool:
- Buka foto yang ingin dihapus latar belakangnya menggunakan Photoshop.
- Klik ikon gembok untuk membuka kunci layer.
- Klik kanan pada ikon yang mirip dengan tongkat sihir lalu pilih Magic Mand Tool.
- Klik pada pada background foto yang ingin dihapus untuk menyeleksi.
- Kemudian tekan tombol Delete pada keyboard.
Sampai di sini latar belakang foto akan berubah menjadi transparan. Pada langkah 3, Anda juga bisa menggunakan Quick Selection Tool, tool ini cocok untuk menyeleksi background dengan warna yang agak sedikit berbeda dan bergelombang.
Kalau tujuan Anda menghilangkan background foto untuk diganti dengan latar belakang berwarna merah, biru, atau gambar pemandangan, Anda bisa mengikuti panduan tentang cara mengganti background foto.
2. Quick Selection Tool
Quick Selection Tool merupakan fitur turunan dari Magic Wand Tool, tool ini cocok digunakan untuk menghapus foto dengan latar belakang beraneka warna atau memiliki warna yang berbeda-beda namun perbedaannya tidak begitu mencolok.
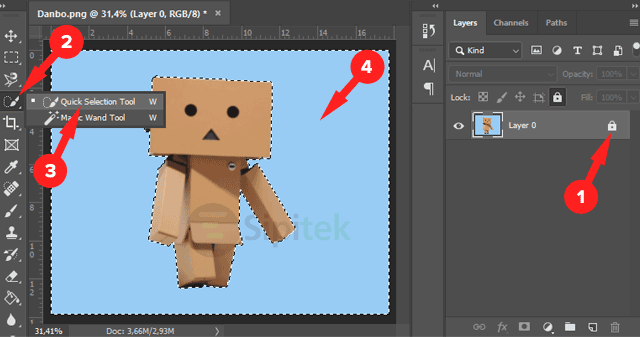
Berikut cara menghilangkan background foto di Photoshop dengan Quick Selection Tool:
- Jalankan photoshop, kemudian buka foto yang ingin dihapus latar belakangnya.
- Klik ikon gembok untuk membuka kunci layer.
- Klik pada ikon tongkat sihir, lalu pilih Quick Selection Tool.
- Usapkan kursor mouse ke sekeliling objek yang akan dipertahankan untuk menyeleksi.
- Agar prosesnya lebih mudah, tekan Ctrl + + untuk zoom in atau Ctrl + – untuk zoom out. Anda juga bisa memperkecil dan memperbesar kursor dengan menekan tombol “[” atau “]” pada keyboard.
- Setelah semuanya terseleksi tekan tombol Delete untuk menghapus.
3. Magic Eraser Tool
Magic Eraser Tool juga lebih cocok digunakan untuk menghapus background foto dengan latar belakang satu warna dan datar. Kalau Magic Wand Tool menyeleksi, sedangkan tool ini akan menghapus latar belakang secara langsung tanpa proses seleksi.
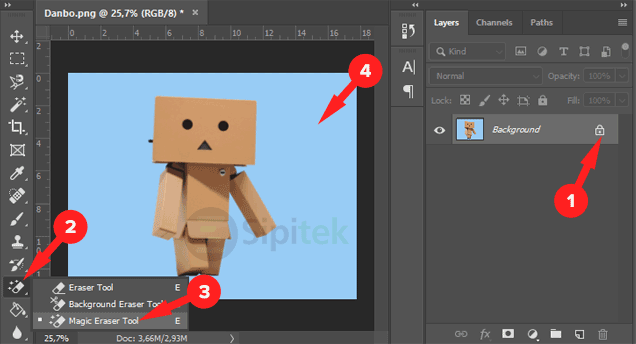
Berikut cara menghilangkan background di Photoshop dengan Magic Earser Tool:
- Jalankan aplikasi Photoshop, lalu buka foto yang ingin dihapus latar belakangnya dengan cara menekan tombol Ctrl + O pada keyboard.
- Klik ikon gembok pada layer foto yang telah Anda masukkan untuk membuka kunci layer.
- Klik pada ikon penghapus, lalu pilih Magic Eraser Tool.
- Selanjutnya klik pada background foto yang ingin dihilangkan.
Sampai di sini background foto akan secara otomatis menghilang. Apabila ada bagian yang tidak terhapus, Anda bisa merapikannya menggunakan Eraser Tool pada langkah 3.
4. Pen Tool
Tool selanjutnya yang bisa Anda gunakan adalah Pen Tool, tool ini cocok untuk Anda yang ingin menghapus latar belakang foto dengan latar belakang yang beraneka warna dan tidak datar.
Namun untuk menyeleksi background menggunakan Pen Tool kita perlu melakukannya secara manual, perlu ketelitian dan kesabaran agar hasil seleksi tampak rapi.
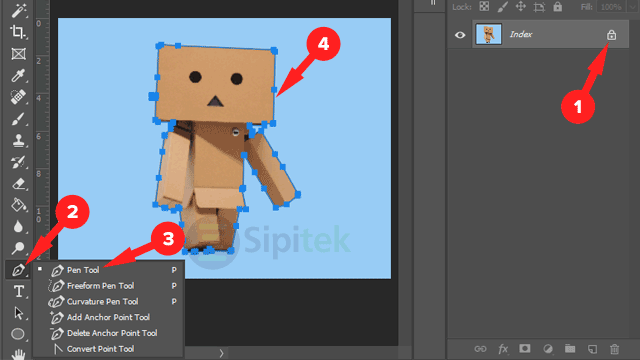
Berikut cara mengganti background di Photoshop dengan Pen Tool:
- Buka foto yang ingin dihapus latar belakangnya menggunakan Photoshop.
- Klik ikon gembok untuk membuka kunci layer foto.
- Klik kanan pada ikon pena lalu pilih Pen Tool.
- Seleksi bagian foto yang ingin dipertahankan hingga titik pertama bertemu dengan titik terakhir.
- Setelah objek yang ingin dipertahankan terseleksi, klik kanan pada background foto lalu pilih Make Selection, lalu atur Feather Radius jadi 0,5 setelah itu OK.
- Kemudian pilih menu Select > Inverse, lalu tekan tombol Delete pada keyboard.
- Untuk menghilangkan garis seleksi, tekan Ctrl + D.
Sampai di sini background foto atau objek yang telah Anda seleksi tadi akan secara otomatis terhapus. Untuk menggunakan fitur Inverse pada langkah 6, Anda juga bisa mengaktifkannya dengan cara menekan tombol Shift + Ctrl + I.
5. Background Eraser Tool
Tool ini mirip dengan Magic Eraser Tool, dengan menggunakan tool ini Anda dapat menghapus background secara langsung tanpa ribet menyeleksi objek yang perlu dipertahankan secara manual.
Selain itu, tool ini juga dirancang khusus untuk menghapus background, saat menggunakan tool ini Anda tak perlu khawatir objek utama terhapus.
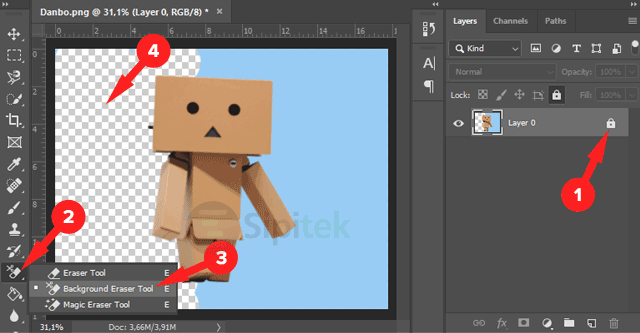
Berikut langkah-langkah untuk menghilangkan background di Photoshop menggunakan Background Eraser Tool:
- Buka foto yang ingin dihapus latar belakangnya menggunakan Photoshop.
- Klik ikon gembok untuk membuka kunci layer.
- Klik ikon penghapus lalu pilih Background Eraser Tool.
- Kemudian oleskan kursor ke bagian background foto yang ingin dihilangkan.
Sampai di sini background foto seharusnya sudah menghilang. Untuk memudahkan saat proses penghapusan, tekan tombol “[” atau “]” untuk memperbesar kursor. Saat menghapus, pastikan tanda + pada kursor tidak mengenai objek yang dipertahankan.
6. Color Range
Color Range adalah fitur yang biasa digunakan untuk menyeleksi bagian tertentu pada foto berdasarkan warna. Anda juga bisa memanfaatkan fitur untuk menghapus background foto dengan warna yang datar atau satu warna.
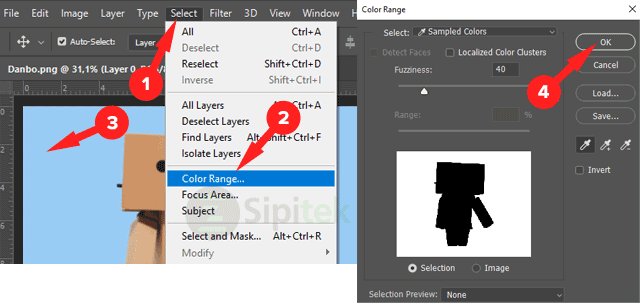
Berikut cara menghilangkan background foto di Photoshop menggunakan fitur Color Range:
- Buka Photoshop, lalu bukan foto dengan latar belakang satu warna.
- Klik ikon gembok untuk membuka kunci layer foto tersebut.
- Klik menu Select lalu pilih Color Range.
- Klik pada background foto kemudian OK.
- Tekan tombol Delete pada keyboard untuk menghilangkan background, lalu tekan Ctrl + D untuk menghilangkan garis seleksi.
Akhir Kata
Itulah beberapa cara yang bisa Anda gunakan untuk menghapus background di Photoshop. Sebetulnya masih ada beberapa metode yang bisa Anda gunakan, termasuk menggunakan Polygonal Lasso Tool. Namun metode di atas sudah cukup untuk menangani beragam jenis foto.
Jika Anda ingin menyimpannya menjadi foto dengan latar belakang transparan, tekan Ctrl + Shif + Alt + S lalu pada bagian preset pilih PNG, lalu klik Save.
Jadi, apakah Anda berhasil menghapus background foto menggunakan metode di atas? Metode mana yang Anda gunakan? Jika tidak berhasil atau mengalami masalah silahkan tulis di kolom komentar.

 3 Cara Menggabungkan File JPG Menjadi Satu secara Online dan Mudah
3 Cara Menggabungkan File JPG Menjadi Satu secara Online dan Mudah 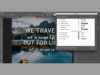 8 Cara Mengetahui Jenis Font dari Gambar tanpa Ribet
8 Cara Mengetahui Jenis Font dari Gambar tanpa Ribet  3 Cara Menggabungkan Beberapa Foto Menjadi Satu dengan Mudah
3 Cara Menggabungkan Beberapa Foto Menjadi Satu dengan Mudah