Bagi Anda yang sering bekerja menggunakan perangkat komputer atau laptop mungkin seringkali merasa tidak nyaman dengan mata Anda, memang bagi orang yang sehari-harinya bekerja di depan layar monitor akan lebih rentan terkena penyakit mata.
Tetapi hal ini juga dapat dikurangi yaitu dengan cara mengatur kecerahan layar komputer atau laptop yang Anda gunakan agar tidak membuat mata Anda terganggu karena Windows sendiri sudah di lengkapi dengan fitur yang dapat Anda gunakan untuk menurunkan dan menaikkan tingkat kecerahan layar monitor.
Setiap orang tentu punya tingkat kenyamanan yang berbeda-beda ada yang nyaman dengan layar yang cerah ada juga yang nyaman dengan layar yang redup, terlalu redup ataupun terlalu cerah juga dapat membuat mata Anda tidak nyaman yang terbaik adalah mengaturnya agar sesuai dengan kecerahan di ruangan Anda.
Akan tetapi nyatanya masih banyak orang tidak memanfaatkan fitur brightness yang dapat digunakan untuk menurunkan kecerahan layar komputer, apabila kecerahan layar tidak Anda sesuaikan dengan kecerahan ruangan tentu risiko kerusakan mata akan lebih tinggi.
Oleh karena itu kali ini Sipitek akan memberikan panduan lengkap untuk mengatur brightnees di Windows agar Anda bisa mengaturnya sendiri sesuai dengan kondisi pencahayaan ruangan Anda.
Cara Mengatur Kecerahan Layar Komputer Windows
Cara ini juga bisa Anda gunakan pada perangkat komputer, laptop, ataupun notebook yang terpenting perangkat Anda menggunakan sistem operasi Windows.
Supaya Anda lebih mudah mengikutinya saya akan membahas satu per satu cara sesuai dengan versi Windows diantaranya Windows 7, 8, dan 10. Anda tidak perlu memahami semua cara yang saya bagikan ikuti saja yang sesuai dengan versi Windows yang Anda gunakan.
Meskipun Anda awam dalam mengoperasikan komputer jangan khawatir karena Sipitek akan membahasnya secara lengkap dengan disertai gambar petunjuk.
…Mari kita mulai.
1. Melalui Control Panel
Cara pertama adalah melalui Control Panel, untuk Windows 7, 8, dan 10 caranya hampir sama hanya saja pada langkah pertama saat masuk ke Control panel ada sedikit perbedaan, oleh karena itu Sipitek menggabungkannya secara langsung.
Tutup aplikasi yang sedang Anda gunakan atau bisa juga di perkecil terlebih dahulu supaya tidak mengganggu. Jika sudah silahkan simak langkah-langkahnya berikut ini.
1. Langkah pertama silahkan buka Control Panel terlebih dahulu.
Windows 7: Pada tampilan awal Windows 7 atau desktop silahkan pilih menu Start yang berada di bagian pojok kiri bawah kemudian pilih Control Panel.
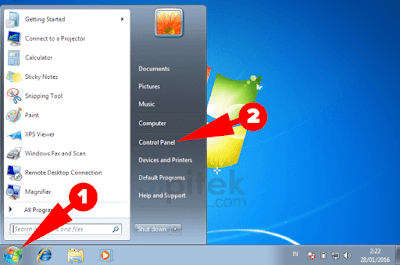
Windows 8 dan 10: Pada tampilan desktop Windows silahkan klik kanan pada Start menu atau logo Windows yang berada di bagian pojok kiri layar kemudian pilih Control Panel.
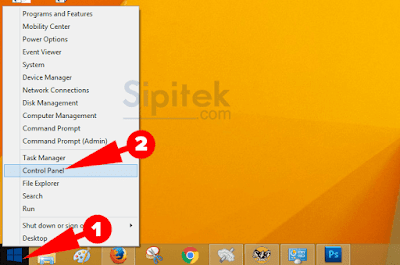
2. Setelah masuk ke Control Panel di sana akan muncul beberapa menu pengaturan yang bisa Anda gunakan silahkan pilih Hardware and Sound.
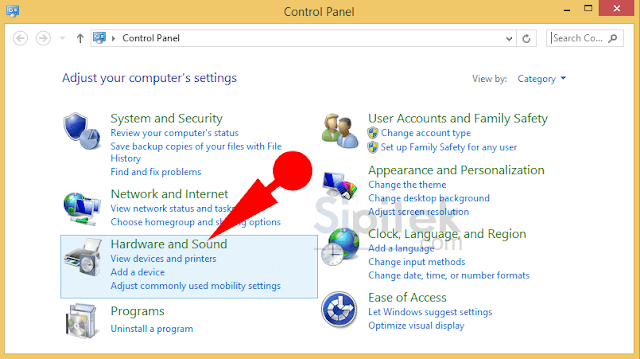
3. Setelah masuk ke pengaturan Hardware and Sound silahkan pilih bagian Power Options.
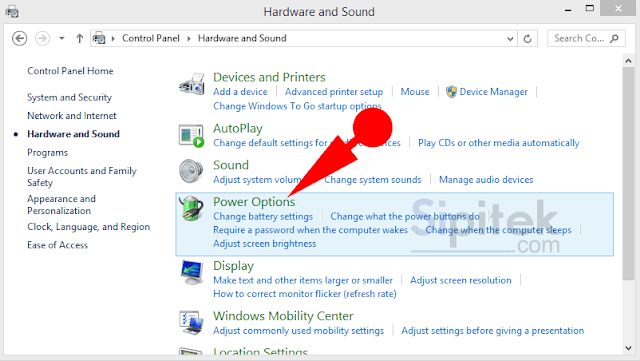
4. Apabila sudah masuk ke pengaturan Power Options silahkan lihat di bagian bawah di sana terdapat Screen brightness yang bisa diatur sesuai dengan kebutuhan Anda.
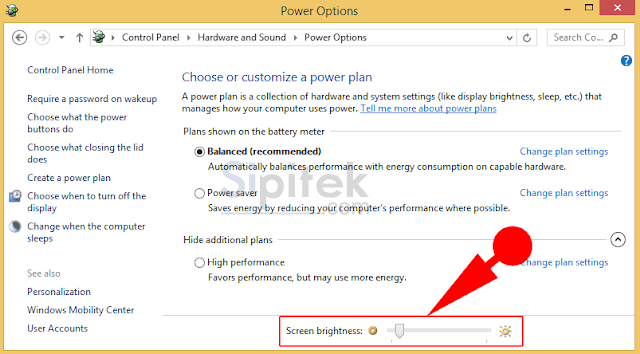
Semakin tinggi para meter Screen brightness yang Anda atur maka akan semakin cerah pula layar komputer yang Anda gunakan. Silahkan sesuaikan dengan kondisi cahaya ruangan Anda.
2. Melalui System Tray Baterai
Ada cara yang lebih mudah daripada cara pertama yaitu melalui ikon baterai yang berada di bagian system tray.
Dengan cara ini Anda tidak perlu melakukan langkah-langkah yang ribet seperti cara pertama karena Anda bisa langsung masuk ke pengaturan Power Options hanya dengan satu langkah saja.
Caranya silahkan klik kana pada ikon baterai yang berada di bagian system tray tepatnya di sebelah kanan bawah layar kemudian pilih Adjust screen brightness.
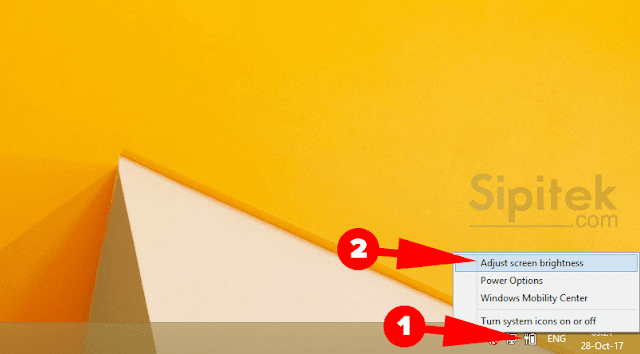
Setelah itu Anda akan secara otomatis diarahkan ke pengaturan Power Options silahkan atur kecerahan layar melalui Screen brightness yang berada di bagian bawah. Untuk gambarnya Anda bisa melihat pada cara yang pertama gambar yang terakhir.
Cara ini hanya bisa Anda lakukan pada komputer atau laptop yang menggunakan Windows 7 dan 8, untuk Anda yang menggunakan Windows 10 Anda bisa mengaturnya melalui Action Center.
3. Melalui Kombinasi Tombol Keyboard
Dari kedua cara di atas, cara ketiga ini merupakan yang paling mudah karena Anda bisa langsung menaikkan dan menurunkan kecerahan layar hanya dengan menekan kombinasi tombol pada keyboard saja cara ini juga bisa digunakan pada Windows 7, 8, dan 10.
Akan tetapi setiap merk komputer atau laptop yang Anda gunakan mungkin akan berbeda, pada tutorial kali ini saya menggunakan laptop Acer apabila Anda menggunakan laptop Asus atau yang lainnya silahkan coba terlebih dahulu.
Caranya tekan tombol Fn+ ◀ pada keyboard untuk menurunkan kecerahan layar, sedangkan untuk menaikkan kecerahan layar tekan tombol Fn + ▶ pada keyboard.

Silahkan pilih salah satu cara di yang menurut Anda paling mudah, Sipitek sendiri sering menggunakan kombinasi tombol pada keyboard karena kita tidak perlu ribet masuk ke pengaturan terlebih dahulu.
Apabila Anda sudah melakukan langkah-langkah di atas akan tetapi kecerahan layar tetap tidak menurun kemungkinan Anda belum menginstal Driver VGA komputer, tidak hanya itu saja biasanya tombol parameter Screen brightness juga seringkali tidak tampil apabila komputer belum di instal driver VGA.
Silahkan instal terlebih dahulu Driver VGA kemudian ikuti cara di atas. Itulah beberapa cara yang bisa Anda lakukan untuk mengatur kecerahan layar komputer atau laptop yang menggunakan Windows 7, 8, ataupun 10. Selamat mencoba, semoga berhasil
