Ada banyak cara yang bisa Anda gunakan untuk membuat brosur promosi yang menarik, di sini saya akan membagikan metode yang paling mudah yakni menggunakan aplikasi Microsoft Word, Canva, dan Adobe Spark.
Meskipun kemampuan desain grafis Anda terbatas, Anda tetap bisa membuat brosur yang menarik dengan memanfaatkan template yang disediakan oleh ketiga aplikasi tersebut.
Di sini kita akan menggunakan template brosur yang sudah jadi, tugas Anda hanyalah memodifikasi teks dan gambar saja, untuk elemen penghias brosur tidak perlu dibuat secara manual.
Jika Anda jarang terhubung ke internet, Anda dapat memanfaatkan Microsoft Word, sedangkan Canva dan Adobe Spark hanya bisa digunakan secara online. Berikut beberapa cara yang bisa Anda gunakan.
Daftar Isi
Cara Membuat Brosur yang Menarik
Jika Anda jarang terhubung ke internet gunakan Microsoft Word, namun jika Anda sering online silahkan gunakan Canva atau Adobe Spark.
1. Microsoft Word
Microsoft Word tidak hanya bisa digunakan untuk membuat surat, namun aplikasi ini juga bisa digunakan untuk membuat brosur promosi. Anda dapat menggunakan ratusan template brosur yang menarik secara gratis.
Jika Anda ingin membuat brosur secara offline, Anda perlu mengunduh template terlebih dahulu secara online. Setelah itu, semua template brosur yang telah diunduh baru bisa digunakan secara offline.
Di sini saya menggunakan Microsoft Word 2019, apabila Anda menggunakan Word 2010, 2013, 2016 atau versi yang lainnya, silahkan menyesuaikan karena caranya sama saja.
Cara membuat brosur di Microsoft Word:
- Buka Microsoft Word di komputer atau laptop Anda.
- Klik menu New lalu ketik Brochures pada kolom pencarian kemudian tekan Enter.
- Pilih salah satu template brosur yang akan digunakan, jika Anda ingin membuat brosur wisata pilih Travel brochure lalu klik Create.
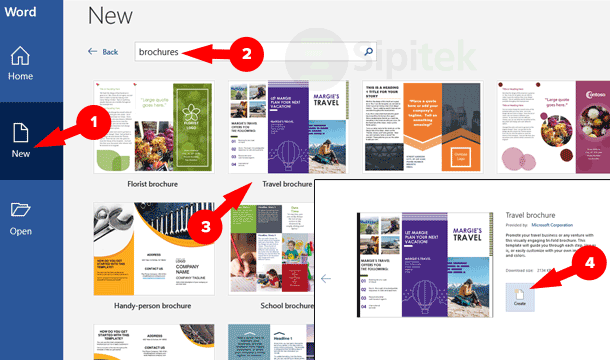
- Sesuaikan semua teks yang ada di dalam brosur sesuai kebutuhan, caranya klik pada tulisan yang ingin diedit kemudian ketik tulisan yang ingin dimasukkan.
- Untuk mengganti gambar pada brosur, klik menu Insert pilih Header lalu pilih opsi Edit Header.
- Setelah itu, klik kanan pada gambar yang ingin diganti lalu pilih opsi Change Picture kemudian pilih From a File.
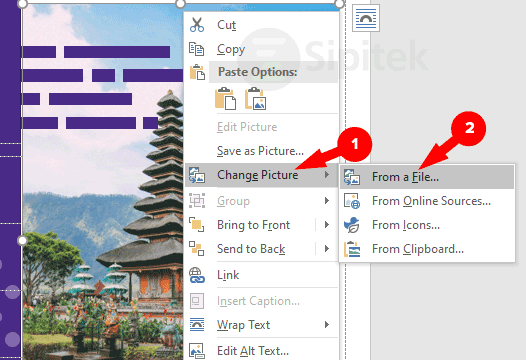
- Silahkan cari dan pilih gambar yang ingin dimasukkan kemudian klik Insert.
Sampai di sini brosur seharusnya sudah siap untuk dicetak. Untuk bagian yang lainnya silahkan atur sesuai kebutuhan. Meskipun beberapa bagian brosur terlihat buram, saat dicetak bagian tersebut akan kembali normal secara otomatis.
Template brosus yang telah digunakan dapat digunakan kembali secara offline, karena ketika Anda memilih tombol Create pada langkah 3, Microsoft Word mengunduh template tersebut.
2. Canva
Canva merupakan salah satu paltform yang cukup populer yang biasa digunakan untuk membuat desain grafis, melalui situs ini Anda juga dapat menemukan beragam jenis template brosur yang dapat digunakan secara gratis.
Sebelum mengikuti langkah-langkah di bawah, silahkan masuk menggunakan akun Canva terlebih dahulu. Kalau belum punya, silahkan daftar menggunakan akun Facebook, Google, atau Email.
Cara membuat brosur di Canva:
- Silahkan buka situs Canva menggunakan browser lalu masuk menggunakan akun Anda.
- Di halaman depan Canva, ketik “Brosur” lalu pilih jenis brosur yang ingin dibuat, sebagai contoh di sini saya memilih brosur wisata.
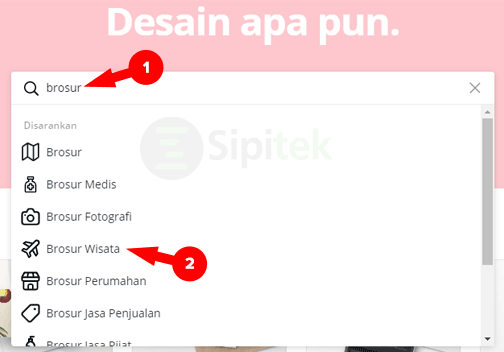
- Silahkan pilih salah satu template brosur yang ingin digunakan, sebagai contoh di sini saya menggunakan template Grey Modern Photos Travel Trifold Brochure.
- Atur teks yang ada di dalam brosur dengan cara klik teks yang ingin diganti kemudian ketik tulisan yang ingin dimasukkan.
- Untuk mengganti gambar brosur, klik menu Foto, pada kolom pencarian ketik foto yang ingin digunakan, misalnya “Bali”.
- Setelah itu klik salah satu foto yang ingin dimasukkan, pastikan Anda memilih foto gratis.
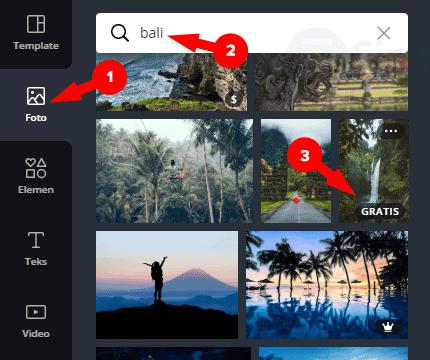
- Drag and drop gambar ke bagian atas gambar yang ingin diganti, nanti gambar default brosur yang ada di bawahnya akan secara otomatis tergantikan.
- Untuk mempercantik tampilan gambar, klik gambar yang ingin diedit lalu pilih salah satu opsi yang ada di bagian atasnya. Anda dapat menerapkan efek, filter, hingga menyesuaikan kecerahan dan kontras gambar.
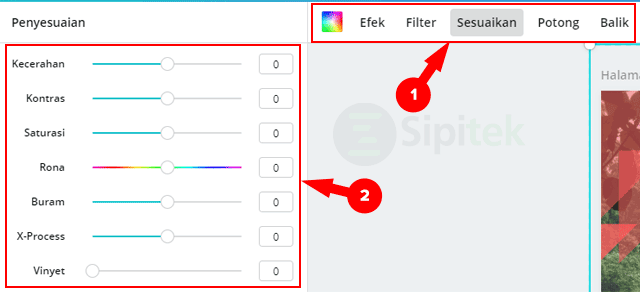
- Untuk mengunduh hasilnya, klik ikon unduh di pojok kanan atas lalu atur jenis file menjadi PNG atau PDF setelah itu klik Unduh draft dengan watermark gratis.
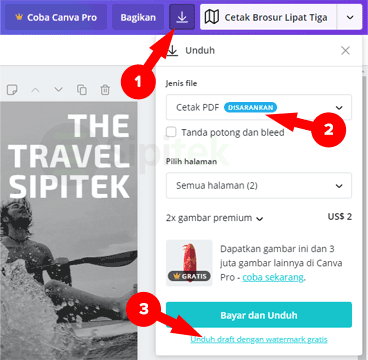
Sampai di sini Anda sudah berhasil membuat brosur menggunakan Canva. Meskipun disebutkan dengan watermark, gambar brosur yang telah dibuat sebetulnya bersih dari watermark selama Anda memilih elemen dan foto gratis saat mengedit.
Jika Anda ingin menggunakan gambar di komputer atau laptop, pada langkah 5 klik menu Unggahan, bukan Foto.
3. Adobe Spark
Mirip dengan Canva, Adobe Spark merupakan platform desain grafis yang menyediakan ribuan template gratis, termasuk template brosur. Meskipun template yang disediakan tak sebanyak Canva, situs ini lebih sederhana dan mudah digunakan.
Sebelum mengikuti langkah-langkah di bawah, Anda harus membuat akun Adobe terlebih dahulu. Anda bisa mendaftar menggunakan akun Google, Facebook, Apple, email, dan Adobe ID.
Apabila sudah berhasil masuk menggunakan akun Adobe, silahkan ikuti langkah-langkah di bawah.
Cara membuat brosur di Adobe Spark:
- Buka situs Adobe Spark menggunakan browser komputer atau laptop, kemudian masuk menggunakan akun Anda.
- Ketik Brochure di kolom pencarian halaman Home Adobe Spark, setelah itu pilih jenis brosur yang ingin dibuat, sebagai contoh Brochure Travel untuk wisata.
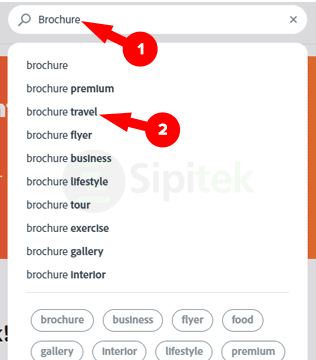
- Pilih salah satu template brosur yang ingin digunakan, pastikan Anda memilih template tanpa tanda kuning di pojok kanan atasnya karena itu template berbayar, lalu klik Create.
- Untuk mengganti tulisan pada brosur, klik dua kali pada tulisan yang ingin diganti, kemudian ketik teks yang ingin dimasukkan, setelah itu klik Done.
- Ganti gambar brosur, caranya klik gambar lalu klik tombol Replace, setelah itu ketik gambar yang ingin digunakan, kemudian pilih gambar yang ingin dimasukkan.
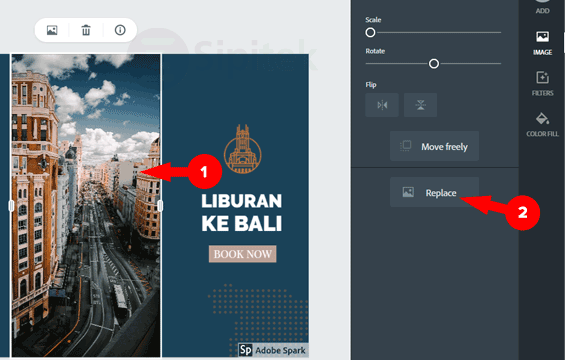
- Untuk meghilangkan logo Adobe Spark di pojok kanan bawah brosur, klik watermark Adobe Spark lalu klik Remove Once, setelah itu klik tombol Close di pojok kanan atas.
- Terakhir unduh brosur, caranya klik tombol Download di pojok kanan atas lalu pilih format file yang ingin digunakan, kemudian klik tombol Start download.
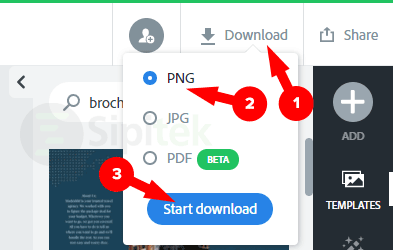
Untuk bagian yang lainnya silahkan atur sesuai kebutuhan. Melalui Adobe Spark, Anda juga bisa menyesuaikan ukuran teks brosur, ketebalan huruf, warna, menerapkan filter gambar dan sebagainya.
Jika Anda ingin menggunakan gambar yang ada di penyimpanan lokal, klik menu ADD di pojok kanan atas pilih Photo, lalu pilih Upload photo.
Penutup
Itulah beberapa cara yang bisa Anda gunakan untuk membuat brosur promosi yang menarik di Microsoft Word, Canva, maupun Adobe Spark.
Panduan di atas hanyalah panduan singkat saja, masih banyak fitur yang disediakan di ketiga layanan tersebut yang dapat membantu Anda dalam mendesain brosur.
Jadi, apakah Anda berhasil membuat brosur yang menarik? Metode mana yang Anda gunakan?. Apabila mengalami masalah atau ada yang ingin ditanyakan, silahkan tulis di kolom komentar di bawah.

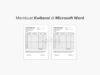 Cara Membuat Kwitansi Sendiri dengan Microsoft Word
Cara Membuat Kwitansi Sendiri dengan Microsoft Word 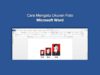 Cara Membuat Ukuran Foto 4×6, 3×4, dan 2×3 di Microsoft Word
Cara Membuat Ukuran Foto 4×6, 3×4, dan 2×3 di Microsoft Word 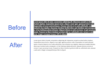 3 Cara Menghilangkan Warna Background Tulisan Hasil Copy Paste di Internet pada Microsoft Word
3 Cara Menghilangkan Warna Background Tulisan Hasil Copy Paste di Internet pada Microsoft Word