Ada banyak cara yang bisa Anda gunakan untuk melihat spesifikasi komputer atau laptop, Anda bisa melakukan pengecekan secara langsung tanpa aplikasi maupun menggunakan aplikasi khusus yang dirancang untuk menampilkan spesifikasi secara lengkap.
Masing-masing metode menampilkan informasi spesifikasi yang berbeda-beda, ada yang hanya bisa menampilkan informasi prosesor saja ada juga yang dapat menampilkan informasi lengkap seperti RAM, VGA, motherboard dan sebagainya.
Pengetahuan untuk melihat spesifikasi laptop sangat dibutuhkan bagi Anda yang sering menginstal aplikasi atau game. Agar dapat berjalan dengan baik pengembang aplikasi biasanya mencantumkan spesifikasi minimum yang dibutuhkan oleh aplikasi tersebut.
Sebelum menginstal, Anda perlu memastikan komputer atau laptop memiliki spesifikasi yang sesuai dengan yang dibutuhkan aplikasi tersebut agar dapat berjalan dengan lancar. Semua metode yang ada di sini dapat digunakan di Windows 7, 8, maupun Windows 10.
Lantas bagaimana cara melihat spesifikasi laptop? Berikut beberapa metode yang bisa Anda gunakan.
1. Menggunakan DirectX Diagnostic Tool
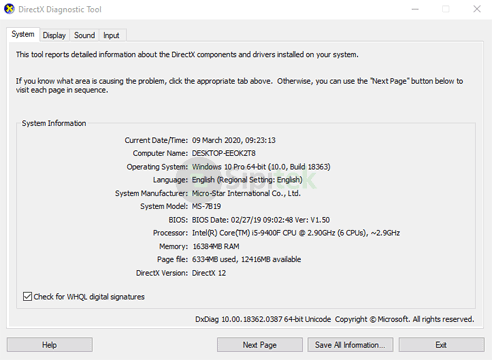
DirextX Diagnostic Tools (DirectX) merupakan alat bawaan Windows yang dapat digunakan untuk mendiagnosa fungsi DirectX dan memecahkan masalah perangkat keras video dan audio.
Selain itu, alat ini juga dapat menampilkan informasi sistem secara lengkap, termasuk prosesor, BIOS, RAM, VGA, dan lainnya. Berikut langkah-langkah untuk melihat spesifikasi laptop melalui DirectX Diagnostic Tool:
- Tekan tombol Windows + R pada keyboard.
- Ketika dxdiag.
- Tekan Enter.
Sampai di sini DirectX Diagnostic Tool akan terbuka, tab System menampilkan informasi seputar sistem, Display menampilkan informasi seputar VGA dan monitor, Sound menampilkan sound card, dan tab Input menampilkan daftar perangkat yang terhubung ke komputer.
2. Cek Spesifikasi Laptop Melalui Halaman About
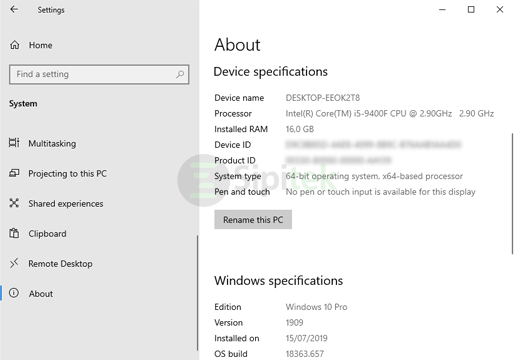
Windows sendiri sebetulnya menyediakan halaman khusus yang berisi informasi seputar komputer Anda, melalui halaman ini Anda dapat melihat kapasitas RAM, ID perangkat, ID produk, tipe sistem, versi dan build Windows, dan lainnya.
Untuk melihat spesifikasi laptop atau komputer Windows melalui halaman About simak caranya berikut ini:
- Klik ikon Windows di pojok kiri bawah layar.
- Pilih menu Settings.
- Pilih System.
- Pilih About.
3. Lihat Spesifikasi Laptop Melalui File Explorer
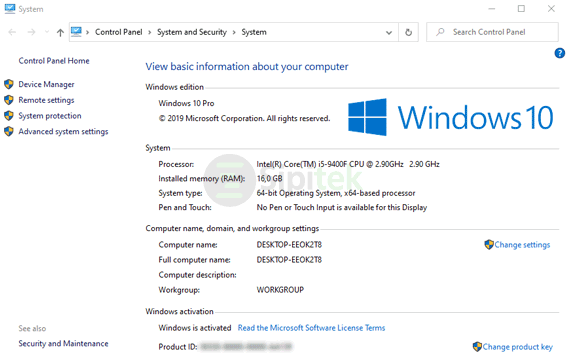
Selain halaman About, Windows juga menyediakan halaman khusus yang menampilkan informasi dasar seputar komputer Anda. Dengan menggunakan metode ini Anda dapat melihat informasi prosesor, RAM, tipe sistem, nama komputer, dan ID Produk Windows.
Simak langkah-langkah untuk melihat spesifikasi laptop Windows melalui File Explorer berikut ini:
- Tekan tombol Windows + E untuk membuka File Explorer.
- Klik kanan pada This PC.
- Lalu pilih Properties.
4. Menggunakan System Information
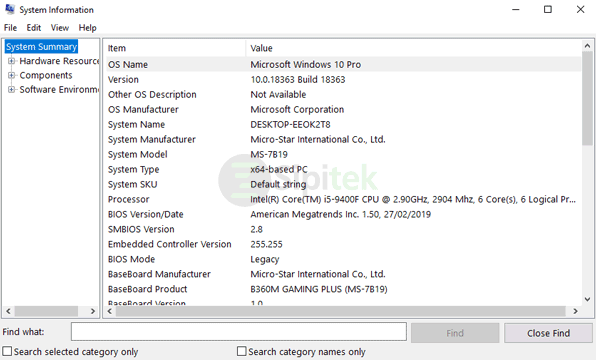
Selain menyediakan halaman informasi dasar, Windows juga menyediakan halaman yang menampilkan spesifikasi laptop atau komputer secara lengkap. Melalui halaman ini Anda dapat melihat informasi seputar komputer seperti RAM, hardware resources, software enivronment, dan lainnya.
Simak langkah-langkahnya berikut ini:
- Ketika System Information di kolom pencarian yang ada di pojok kiri bawah layar.
- Pilih aplikasi System Information.
- Setelah itu akan muncul halaman System Information.
5. Menggunakan Device Manager
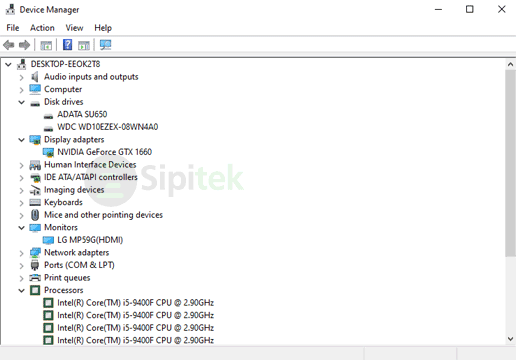
Device Manager umumnya digunakan untuk mengecek driver komputer, namun melalui halaman ini Anda juga dapat melihat spesifikasi laptop, mulai dari prosesor, monitor, RAM, dan lainnya. Simak caranya berikut ini:
- Tekan tombol Windows + X pada keyboard.
- Pilih opsi Device Manager.
- Maka halaman Deive Manager akan muncul.
6. Menggunakan Command Prompt
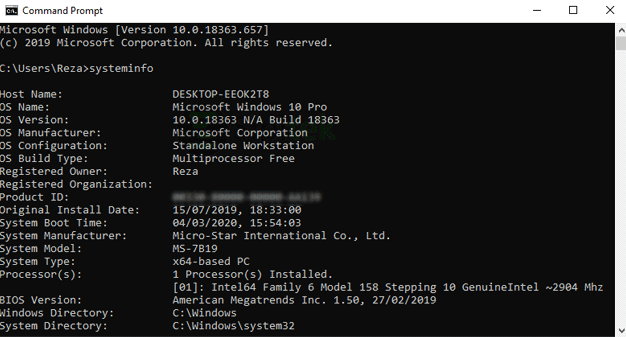
Command Prompt (CMD) tidak hanya bisa digunakan untuk melakukan ping, namun Anda juga bisa melihat spesifikasi laptop atau komputer Windows melalui aplikasi ini. Dengan menggunakan metode ini, Anda dapat melihat informasi seputar sistem operasi, prosesor, waktu boot, versi BIOS, dan lainnya.
Berikut cara melihat spesifikasi laptop Windows melalui Command Prompt:
- Tekan tombol Windows + R pada keyboard.
- Ketika cmd pada RUN lalu tekan Enter.
- Pada Command Prompt ketika systeminfo lalu Enter.
7. Menggunakan Windows PowerShell
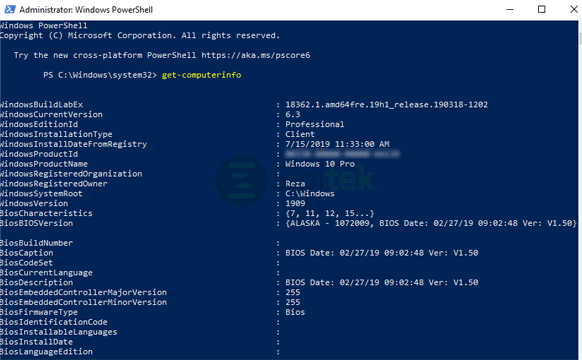
PowerShell mirip dengan CMD, namun informasi spesifikasi laptop atau komputer yang ditampilkan aplikasi ini lebih lengkap. Anda dapat melihat informasi BIOS, sistem operasi, RAM, penyimpanan, dan lainnya.
Untuk mengecek spesifikasi laptop melalui Windows PowerShell, simak langkah-langkah berikut ini:
- Tekan tombol Windows + X pada keyboard.
- Pilih opsi Windows PowerShell (Admin).
- Apabila muncul dialog persetujuan pilih Yes.
- Pada Windows PowerShell ketik get-computerinfo lalu Enter.
8. Menggunakan CPU-Z
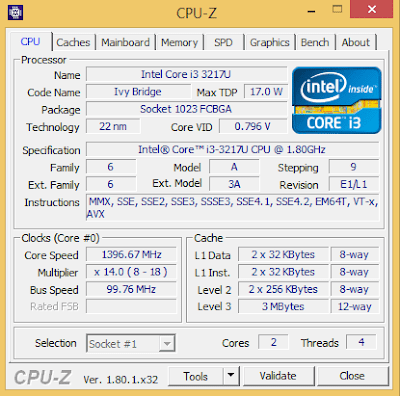
CPU-Z adalah aplikasi gratis yang dapat digunakan untuk mengecek spesifikasi komputer maupun laptop Windows secara lengkap, mulai dari informasi prosesor, cache, mainboard, chipset, RAM, SPD, VGA, frekuensi, dan lainnya.
Untuk melihat spesifikasi laptop menggunakan aplikasi CPU-Z, simak langkah-langkahnya berikut ini:
- Unduh aplikasi CPU-Z versi Setup English.
- Lalu instal aplikasi seperti biasa.
- Setelah instalasi selesai, buka aplikasi tersebut.
9. Menggunakan Speccy
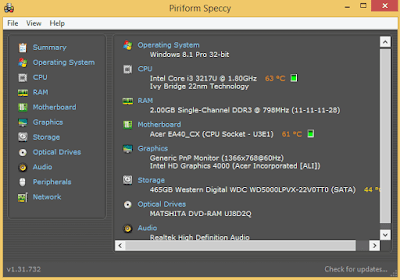
Selain CPU-Z, salah satu aplikasi populer yang biasa digunakan banyak orang untuk mengecek spesifikasi laptop atau komputer Windows adalah Speccy. Melalui aplikasi ini, Anda dapat melihat informasi seputar sistem operasi, CPU, RAM, motherboard, grafis, audio, jaringan, dan lainnya.
Jika Anda ingin mengecek spesifikasi laptop menggunakan aplikasi Speccy, simak caranya berikut ini:
- Unduh aplikasi Speccy versi gratis.
- Instal aplikasi seperti biasa.
- Setelah proses instalasi selesai, buka aplikasi Speccy.
10. Menggunakan HWiNFO
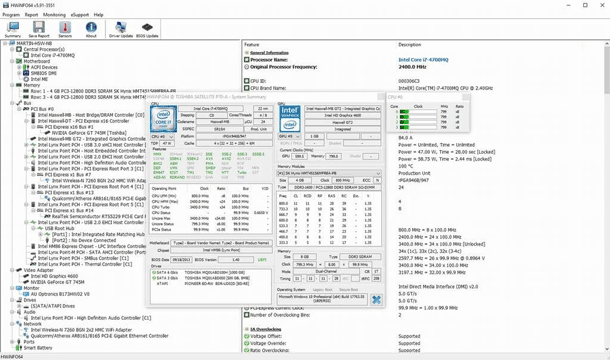
HWiNFO merupakan aplikasi gratis yang dapat digunakan untuk melihat spesifikasi dan memantau sistem komputer atau laptop. Aplikasi ini menampilkan informasi yang lebih lengkap dari CPU-Z maupun Speccy.
Selain menampilkan spesifikasi, aplikasi ini juga menampilkan kesehatan sistem secara real-time termasuk CPU, GPU, mainboard, drive, periferal, dan lainnya. Anda juga dapat menggunakan aplikasi ini untuk mendeteksi overheating maupun overload.
Untuk menggunakan HWiNFO, simak caranya berikut ini:
- Download HWiNFO installer versi gratis.
- Instal aplikasi seperti biasa.
- Setelah proses instalasi selesai, buka aplikasi.
Itulah beberapa cara yang bisa Anda gunakan untuk melihat spesifikasi laptop maupun komputer Windows. Setiap metode menampilkan informasi yang berbeda-beda, pastikan Anda memilih metode yang sesuai dengan kebutuhan. Metode mana yang akan Anda gunakan?
