Dulu jika kita ingin mengirim sebuah file dari Android ke PC atau laptop kita memerlukan kabel USB untuk menghubungkannya atau bisa juga tanpa kabel yaitu melalui Bluetooth, akan tetapi seiring perkembangan teknologi metode transfer file ini sekarang sudah mulai ditinggalkan karena ada yang lebih efektif dan lebih cepat prosesnya yaitu menggunakan aplikasi SHAREit.
SHAREit merupakan sebuah aplikasi yang berfungsi untuk mentrasfer file melalui jaringan Wifi yang dapat bekerja dengan kecepatan tinggi. Aplikasi ini juga bisa digunakan di berbagai sistem operasi alias cross-platform mula dari sistem operasi Android, Windows, iOS, dan Windows Phone.
Bagi Kamu yang sering mengirim file berukuran besar aplikasi SHAREit mungkin akan sangat berguna karena aplikasi ini memang terkenal dengan kecepatan transfer file yang jauh lebih cepat daripada menggunakan Bluetooth, bahkan di klaim kecepatannya 200 kali lebih cepat dari pada Bluetooth.
Mungkin bagi Kamu aplikasi ini lebih sering ditemukan pada perangkat Android tetapi nyatanya aplikasi ini memang tersedia juga untuk sistem operasi Windows mulai dari Windows 7, 8, 10 dan versi yang lainnya.
Dengan menggunakan SHAREit ketika Kamu ingin mengirim sebuah file dari Android ke laptop atau sebaliknya Kamu tidak perlu lagi menggunakan kabel USB.
Hanya dengan menyalakan Wifi di kedua perangkat saja file sudah dapat di transfer dengan baik terlebih jika Kamu mengirim file yang berukuran besar Kamu tak perlu lagi nunggu lama-lama karena dengan SHAREit file akan sampai dengan cepat.
Tapi seringkali ada beberapa orang yang tidak tahu cara instal SHAREit di perangkat komputer PC atau laptop yang menggunakan sistem operasi (OS) Windows oleh karena itu kali ini Sipitek akan membagikan caranya yang lengkap dengan disertai gambar petunjuk supaya Kamu tidak bingung mengikutinya.
Bagaimana Cara Instal SHAREit di Komputer PC atau Laptop?
Pada panduan kali ini saya menggunakan Windows 8 apabila Kamu menggunakan versi Windows yang berbeda tidak perlu khawatir karena caranya sama saja.
Sebelum mengikuti panduan ini silahkan download terlebih dahulu aplikasi SHAREit untuk Windows melalui halaman resmi SHAREit.
Nanti pada halaman resminya terdapat beberapa pilihan untuk berbagai macam sistem operasi, karena kita akan memasangnya untuk perangkat komputer pilih yang versi Windows.
Apabila file aplikasinya sudah di unduh silahkan simak langkah-langkah menginstal SHAREit di PC berikut ini…
1. Silahkan buka file master SHAREit yang telah di download tadi dengan cara klik dua kali pada file SHAREit. Apabila Kamu menggunakan Windows 7 biasanya akan muncul notifikasi Open File – Security Warning pilih saja RUN.
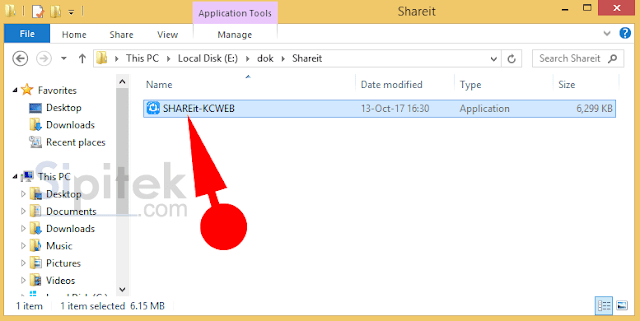
2. Setelah itu akan muncul persetujuan seperti pada gambar di bawah silahkan pilih Accept.
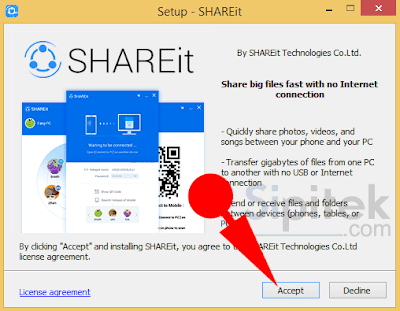
3. Kemudian akan muncul notifkasi untuk memilih lokasi penyimpanan data aplikasi SHAREit, apabila Kamu ingin menentukannya di lokasi tertentu pilih Browse… kemudian pilih lokasi penyimpanan sesuai keinginan.
Atau Kamu juga bisa membiarkannya secara default, jika sudah pilih Next >.
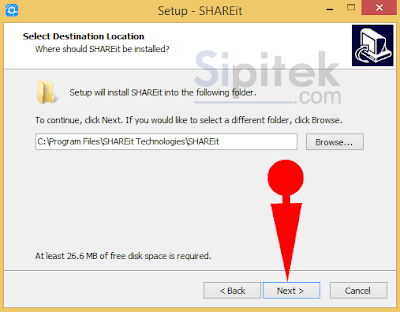
4. Selanjutnya akan tampil notifikasi seperti pada gambar di bawah centang Create a desktop shortcut jika Kamu ingin aplikasi SHAREit muncul di desktop atau di tampilan awal Windows supaya Kamu lebih mudah mencarinya, tapi jika tidak ingin ditampilkan hilangkan centang.
Jika sudah pilih Next>. Selanjutnya aplikasi SHAREit akan melakukan instalasi dengan sendirinya, tunggu sampai proses instalasi selesai.
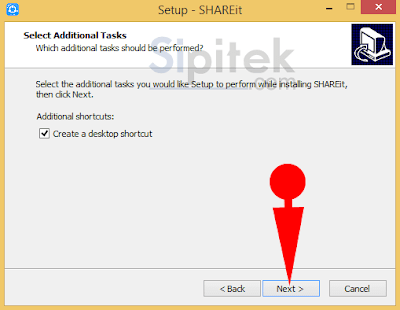
5. Apabila proses instalasi selesai nanti akan tampak notifikasi Completing the SHAREit Setup Wizard seperti pada gambar di bawah.
Hilangkan centang pada Launch SHAREit apabila Kamu tidak ingin menjalankan langsung aplikasinya, selanjutnya pilih tombol Finish.
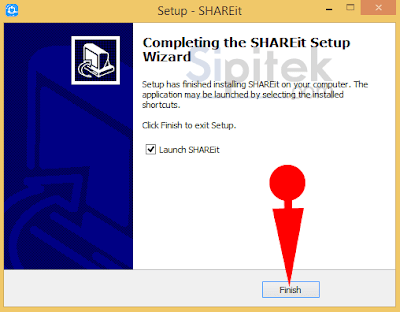
6. Pada saat pertama kali menjalankan aplikasi SHAREit biasanya akan muncul notifikasi seperti pada gambar di bawah silahkan pilih saja Accept.
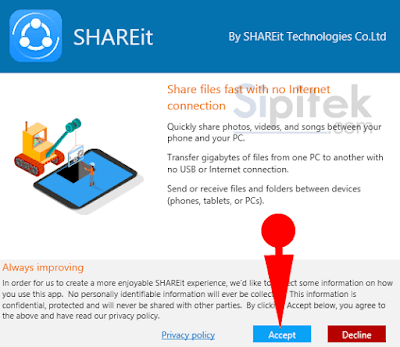
…Selesai
Sampai di sini proses instalasi aplikasi SHAREit di PC sudah selesai, sekarang aplikasi SHAREit sudah bisa Kamu gunakan.
Sebetulnya proses intalasinya cukup mudah akan tetapi jika Kamu tidak terlalu mahir menggunakan komputer mungkin akan kebingungan.
Silahkan coba gunakan untuk mengirim file, demikian artikel kali ini selamat mencoba semoga berhasil.
