Mail Merge merupakan salah satu fitur Microsoft Word yang dapat memudahkan kita dalam membuat surat massal seperti undangan, kartu nama, kartu ujian, sertifikat dan sebagainya.
Dengan menggunakan fitur ini, Anda tak perlu ribet menulis nama dan alamat orang yang ingin diundang secara manual menggunakan pena karena Anda dapat melakukannya secara otomatis.
Namun tidak bisa dipungkiri masih banyak pengguna yang belum mengetahui caranya, oleh karena itu kali ini saya akan membagikan panduan mengenai cara membuat Mail Merge di Word menggunakan data dari Excel.
Panduan ini juga dapat digunakan untuk membuat beragam jenis dokumen, termasuk undangan pernikahan, undangan orang tua siswa, label undangan, kartu ujian dan sebagainya.
Di sini saya menggunakan Microsoft Word 2019, apabila Anda menggunakan Word 2010, 2013, 2016 atau versi yang lainnya silahkan menyesuaikan, karena caranya sama saja.
Daftar Isi
Cara Membuat Mail Merge
Untuk membuat Mail Merge, ada beberapa langkah yang perlu Anda lakukan, silahkan ikuti langkah-langkah di bawah secara berurutan.
1. Buat Data Surat di Excel
Tahap pertama yang perlu Anda lakukan adalah membuat data surat di Microsoft Excel, data ini berisi bagian surat yang berubah-ubah. Misalnya, untuk surat undangan Anda memerlukan data nama dan alamat orang yang ingin diundang.
Sebagai contoh lihat gambar di bawah. Apabila data surat selesai dibuat, silahkan simpan dengan nama “Data Surat”.
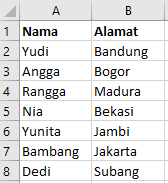
2. Buat Master Surat di Word
Selanjutnya silahkan buat master surat di Microsoft Word, jika Anda ingin membuat surat undangan maka Anda perlu memasukkan semua tulisan yang ada di dalam surat, seperti kepala surat, teks pembuka dan bagian lainnya.
Namun bagian yang akan di isi dengan data dari Excel silahkan dikosongkan. Sebagai contoh, lihat gambar di bawah.
Jika master surat sudah dibuat, silahkan simpan terslebih dahulu dengan nama “Master Surat”. Jangan tutup file ini, langsung ikuti langkah berikutnya.
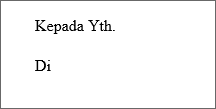
3. Gabungkan Data dengan Master Surat
Tahap berikutnya kita akan memasukkan semua data yang ada di Microfot Excel ke dalam surat yang ada di Microsoft Word. Silahkan buka Master Surat kemudian ikuti langkah-langkah di bawah.
Cara membuat Mail Merge:
- Klik menu Mailings pilih Select Recipients lalu pilih opsi Use an Existing List.
- Cari dan pilih file Excel yang berisi data surat lalu klik Open.
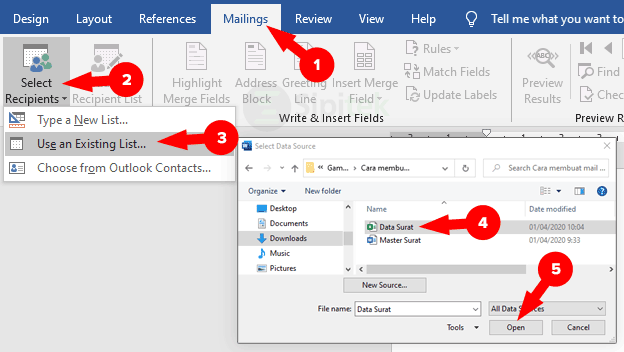
- Pilih sheet yang berisi data surat, centang First row of data contains column headers, lalu klik OK.
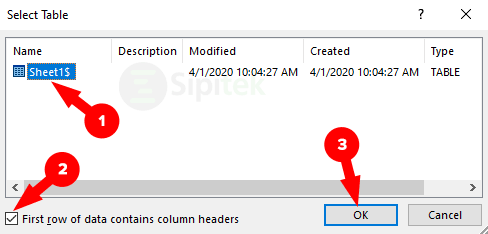
- Tempatkan kursor di bawah tulisan “Kepada Yth.”, kemudian klik menu Mailings pilih Insert Merge Field lalu pilih Nama.
- Tempatkan kursor di bawah tulisan “Di”, lalu pilih menu Mailings Pilih Insert Merge Field lalu pilih Alamat.
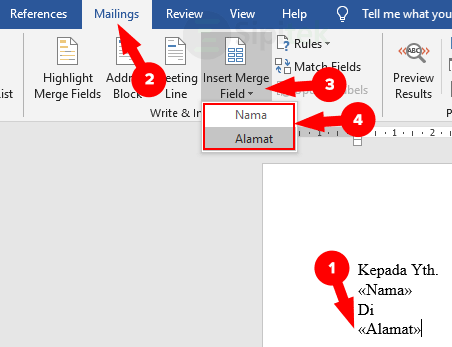
- Untuk melihat masilnya, klik menu Mailings pilih Preview Results. Maka tulisan <<Nama> dan <<Alamat>> akan berubah sesuai dengan data yang ada di Excel.
- Klik tombol Next Record atau Previous Record untuk beralih ke data yang lain. Untuk keluar dari mode pratinjau klik lagi menu Preview Results.
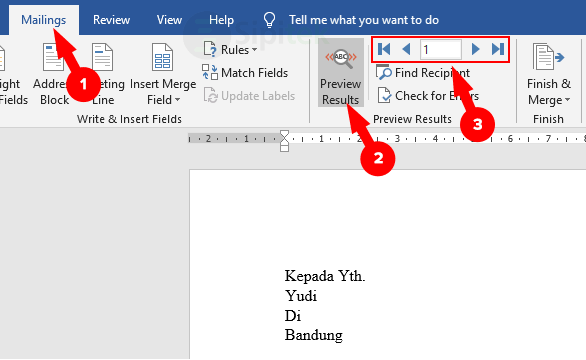
4. Simpan dan Cetak Mail Merge
Selanjutnya Anda dapat mencetaknya secara langsung atau menyimpannya menjadi surat yang telah berisi data dari Excel.
Cara menyimpan Mail Merge:
- Klik menu Mailings pilih Finish & Merge lalu pilih Edit Individual Documents.
- Silahkan pilih salah satu opsi, All (untuk menyimpan semua dokumen), Current record (menyimpan dokumen pada halaman yang aktif), From dan To (menyimpan dokumen dari sampai ke nomor urut tertentu), lalu klik OK.
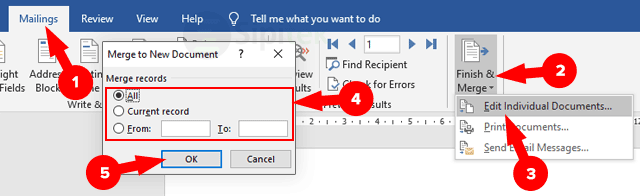
- Setelah itu maka akan muncul file baru hasil penggabungan, silahkan simpan seperti biasa.
Cara mencetak Mail Merge:
- Klik menu Mailings pilih Finish & Merge lalu pilih Print Documents.
- Pilih salah satu opsi, All (cetak semua), Current record (cetak surat pada halaman yang aktif), From dan To (cetak surat dari sampai ke nomor urut tertentu), kalau sudah klik OK.
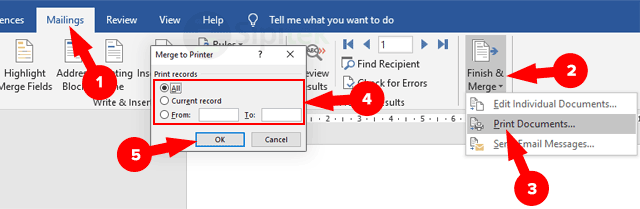
- Setelah itu, silahkan cetak surat seperti biasa.
Penutup
Itulah langkah-langkah yang perlu Anda lakukan untuk membuat mail merge di Microsoft Word menggunakan data dari Excel. Kini Anda tak perlu ribet lagi menulis data surat secara manual menggunakan pena. Demikian panduan mengenai cara membuat mail merge di Word, semoga membantu.
Apakah Anda berhasil membuat Mail Merge? Jika mengalami masalah atau ada yang ingin di tanyakan, silahkan tulis di kolom komentar di bawah.
