Salah satu cara untuk mengumpulkan data dari para peserta atau orang-orang tertentu biasanya kita membagikan selembar formulir yang kemudian di isi oleh para peserta misalnya untuk menghadiri acara-acara tertentu atau mendaftar sebagai peserta perlombaan, mungkin Anda pernah melakukan pendataan seperti ini.
Jika kita menggunakan kertas untuk membuat formulir pendaftaran tentu saja membutuhkan biaya yang tidak sedikit apalagi jumlah pendaftar sangat banyak tentu saja formulir yang harus di siapkan juga harus sesuai dengan jumlah peserta yang ingin mendaftar.
Tidak hanya itu saja jika Anda menggunakan selembar kertas tentu saja Anda harus membagikan formulir tersebut kepada para peserta, ribet bukan?
Sekarang cara yang seperti itu sudah mulai di tinggalkan kecuali untuk kebutuhan tertentu yang memang harus menggunakan formulir kertas.
Karena ada cara yang lebih efektif, hemat, waktu, hemat biaya, tidak ribet, tapi data bisa dikumpulkan dengan cepat.
Banyak orang yang sudah beralih menggunakan cara online dengan memanfaatkan Google Formulir kita bisa membuat formulir pendaftaran online dengan mudah.
Sebetulnya Google Formulir ini tidak hanya bisa dibuat untuk membuat formulir pendaftaran saja tetapi Anda juga bisa menggunakan alat canggih ini untuk membuat survei, kuisioner, atau mengumpulkan data dari rekan kerja.
Jadi, apabila Anda bekerja sebagai pengelola data mungkin Anda harus mempelajari cara membuat formulir pendaftaran online ini agar bisa merasakan berbagai kemudahan yang bisa Anda rasakan.
Jika Anda tidak terlalu akrab soal komputer tidak perlu khawatir, karena saya akan menjelaskannya secara lengkap agar bisa langsung di praktikkan oleh pemula sekalipun.
Cara Membuat Formulir Pendaftaran Online menggunakan Google Formulir
Sebetulnya ada banyak situs yang bisa Anda gunakan untuk membuat formulir online akan tetapi Google Formulir saat ini paling banyak digunakan karena fitur yang disediakan cukup lengkap dan bisa kita sesuaikan dengan kebutuhan.
Google Formulir sendiri merupakan salah satu bagian dari Google Drive nantinya formulir dan data peserta akan di simpan di Google Drive. Untuk bisa menggunakan alat ini Anda harus memiliki akun Google atau Gmail terlebih dahulu, jika belum silahkan daftar terlebih dahulu.
Jika akun sudah siap silahkan simak langkah-langkah untuk membuat formulir pendaftaran menggunakan Google Formulir berikut ini.
1. Login ke Google Formulir
Silakan buka halaman Google Formulir kemudian pilih tombol Buka Google Formulir, apabila Anda belum login ke salah satu produk Google secara otomatis Anda akan dialihkan terlebih dahulu ke halaman login, silahkan login terlebih dahulu menggunakan akun Google yang Anda miliki.

Selanjutnya Anda akan diarahkan ke halaman Google Formulir seperti gambar dibawah, untuk membuat formulir baru pilih tombol + di pojok kanan bawah halaman.
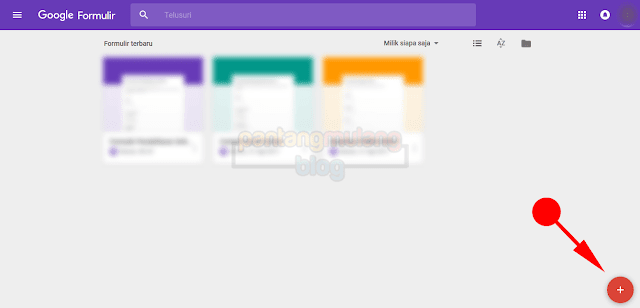
2. Membuat Judul dan Deskripsi Formulir
Disana terdapat dua kolom judul dan satu kolom deskripsi, untuk judul yang terletak di pojok kiri atas itu merupakan judul formulir yang tidak terlihat oleh pendaftar.
Sedangkan yang ada di bagian tengah judul tersebut akan terlihat oleh pendaftar anda juga bisa memasukkan deskripsi di bagian bawah judul formulir.
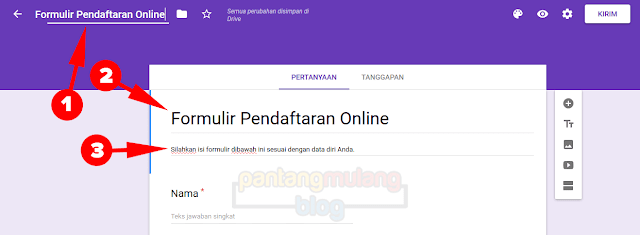
3. Membuat Kolom Pertanyaan dan Jawaban
Untuk memasukkan pertanyaan silahkan tulis di kolom pertanyaan sebagai contoh disini saya memasukkan Nama, kemudian atur jenis jawaban disana terdapat banyak jenis jawaban yang bisa Anda gunakan sesuai dengan pertanyaan.
Pada bagian pojok kanan bawah kolom pertanyaan terdapat tombol wajib diisi, jika pertanyaan tersebut harus di jawab oleh pendaftar nyalakan fitur tersebut supaya pendaftar tidak bisa mengirim formulir apabila jawaban tersebut tidak diisi.
Anda juga bisa menambahkan deskripsi pertanyaan di sebelah kanan tombol wajib di isi yaitu tombol ፧ kemudian pilih deskripsi.
Untuk menambahkan kolom pertanyaan lain silahkan pilih tombol plus + disebelah kanan formulir.
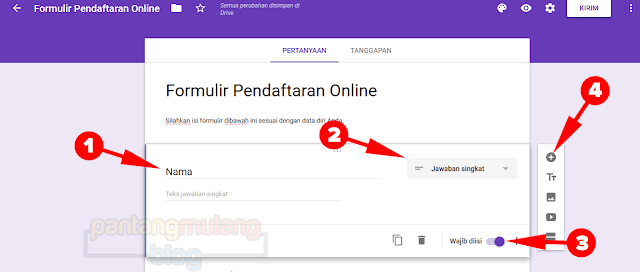
Silahkan masukkan semua pertanyaan dan sesuaikan jenis jawab yang ingin dimasukkan seperti langkah diatas, ulangi cara tersebut sampai pertanyaan Anda telah dimasukkan semua.
Anda juga bisa memasukkan gambar atau video pada masing-masing pertanyaan atau pilihan jawaban menggunakan pengaturan yang berada disebelah kanan formulir.
4. Membuat kolom Jawaban dan Pertanyaan untuk Upload File
Misalnya, Anda ingin peserta menyertakan file tertentu sebagai syarat untuk mendaftar sebagai contoh file pas foto atau file dokumen lainnya.
Caranya silahkan buat kolom pertanyaan baru kemudian atur jenis jawaban menjadi Upload file jika muncul dialog pilih LANJUTKAN.
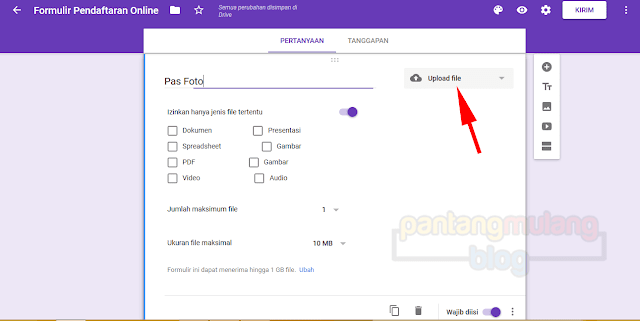
Apabila Anda hanya menginginkan jenis file tertentu nyalakan pengaturan Izinkan hanya jenis file tertentu, kemudian pilih jenis file yang Anda inginkan.
Atur jumlah maksimum file yang di upload kemudian atur juga ukuran file maksimal sesuai ketentuan atur saja menjadi 1 MB untuk menghemat penyimpanan Google Drive yang Anda gunakan.
Apabila Anda menggunakan jenis jawaban Upload file, pendaftar harus memiliki akun Google karena nantinya sebelum mereka mengisi formulir terlebih dahulu mereka akan diminta untuk masuk menggunakan akun Google, jika tidak maka pendaftar tidak akan bisa mengisi formulir.
5. Mengatur Setelan Formulir
Jika semua pertanyaan sudah dimasukkan sebelum membagikan formulir kepada pendaftar atur terlebih dahulu beberapa pengaturan formulir. Caranya silahkan pilih ikon roda gigi (setelan) di pojok kanan atas maka akan muncul dialog seperti gambar dibawah.
Pada bagian UMUM terdapat beberapa pengaturan diataranya:
- Kumpulkan alamat email: untuk mengumpulkan alamat email pendaftar
- Batas ke 1 tanggapan: setiap orang hanya bisa melakukan satu kali pendaftaran (pendaftar harus memiliki akun Google)
Untuk beberapa pilihan lainnya silahkan Anda sesuaikan sendiri, tetapi dua pengaturan di atas yang seringkali sangat dibutuhkan oleh pengelola data.
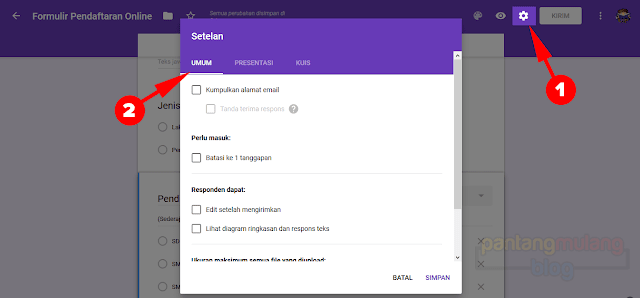
Pilih bagian PRESENTASI disana juga terdapat beberapa pilihan yang dapat Anda gunakan silahkan centang yang diperlukan. Pada bagian Pesan konfirmasi itu adalah pesan yang dilihat pendaftar setelah berhasil melakukan pendaftaran.
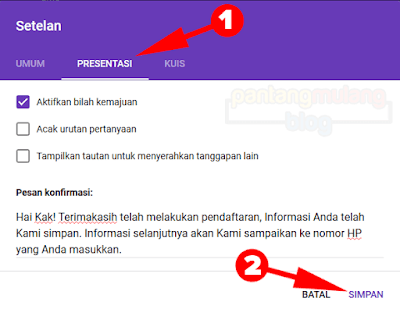
Sebetulnya Anda bisa juga menyesuaikan pengaturan di bagian KUIS tetapi jika hanya untuk membuat formulir saya rasa bagian tersebut tidak perlu diatur kecuali jika Anda ingin membuat kuisioner atau survei, jika sudah pilih SIMPAN.
6. Mengatur Tema Formulir
Agar pendaftar tidak merasa bosan dan formulir terlihat lebih bagus kita juga bisa mengatur tema formulir dengan warna-warna tertentu atau juga bisa menggunakan gambar yang telah disediakan dalam fitur tersebut.
Caranya pilih ikon Palet Warna di pojok kanan atas kemudian pilih salah satu warna yang ingin digunakan, jika ingin menggunakan gambar sendiri atau gambar yang telah disediakan pilih ikon gambar.
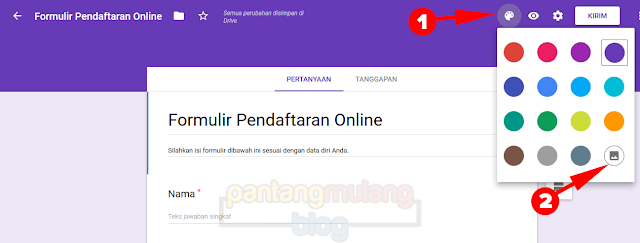
7. Mengatur Hasil Tanggapan atau Jawaban dari Pendaftar
Selanjutnya atur terlebih dahulu hasil tanggapan atau jawaban dari para pendaftar pilih bagian TANGGAPAN.
Jika Anda ingin hasil tanggapan dari pendaftar masuk ke Spreadsheet pilih ikon yang berwarna hijau lalu pilih Buat spreadsheet baru terakhir pilih BUAT, maka secara otomatis nanti data yang dimasukkan pendaftar akan masuk ke spreadsheet yang telah Anda buat.
Apabila Anda ingin mendapatkan pemberitahuan ke Email setiap ada tanggapan baru, silahkan pilih ikon titik tiga ፧ kemudian pilih Dapatkan notifikasi email untuk tanggapan baru.
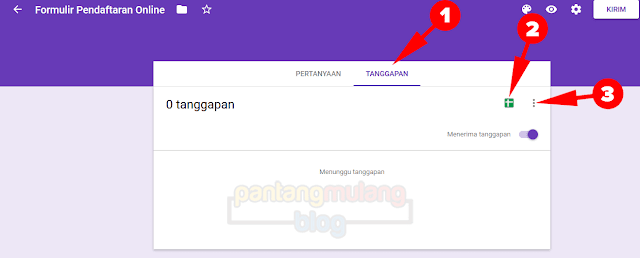
8. Melakukan Pratinjau
Untuk meminimalisir kesalahan lakukan pratinjau terlebih dahulu dengan cara memilih tombol atau ikon mata di pojok kanan atas halaman nantinya secara otomatis Anda akan membuka tab baru untuk melihat formulir yang telah Ada buat.
Selain itu Anda juga bisa mengisi formulir tersebut, untuk memastikan apakah tanggapan masuk atau tidak.
9. Selesai! Kirim Formulir
Langkah terakhir kita tinggal mengirim formulir ke pada para pendaftar atau orang-orang tertentu, caranya pilih tombol KIRIM di pojok kanan atas.
Maka akan muncul dialog Kirim formulir, perhatikan pada bagian Kirim melalui disana terdapat tiga pilihan yang anda gunakan yaitu melalui:
- Tautan (URL)
- Kode Semat
Jika Anda ingin menyebarkan formulir kepada orang-orang tertentu saja bisa di kirm melalui Email. Tetapi biasanya yang paling sering digunakan adalah menggunakan tautan atau URL, jika Anda ingin formulir di simpan dihalaman website bisa menggunakan kode semat.
Sebagai contoh disini saya memilih melalui tautan agar URL tautan lebih pendek centang Perpendek URL kemudian pilih SALIN. Nah selanjutnya silahkan bagikan URL tersebut ke para pendaftar.
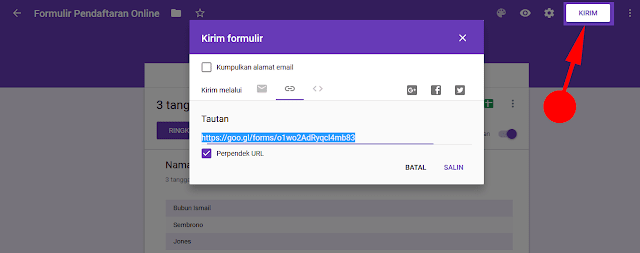
Bagaimana Cara Melihat Tanggapan yang Telah Masuk di Google Formulir?
Ini merupakan salah satu langkah yang sangat penting, jangan sampai semua data hasil yang telah dikumpulkan hilang entah kemana. Untuk melihat semua tanggapan yang masuk caranya sangat mudah buka saja formulir yang telah Anda buat kemudian masuk ke bagian TANGGAPAN disana akan terlihat semua tanggapan yang telah masuk.
Jika sebelumnya Anda mengatur tanggapan masuk ke spreadsheet pilih ikon berwarna hijau untuk melihat tanggapan di spreadsheet, apabila Anda ingin mendownload data yang telah masuk ke dalam format CSV pilih ikon titik tiga kemudian Download Tanggapan (.csv).
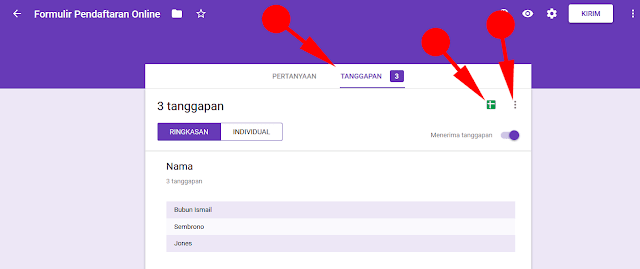
Bagaimana jika saya ingin menutup Pendaftaran?
Misalnya data yang telah masuk sudah sesuai dengan jumlah yang telah ditentukan. Tentu saja ini harus kita tutup agar pendaftar baru tidak terus-menerus masuk ke dalam data tanggapan.
Selain itu jika tidak Anda tutup ini juga akan membuat penyimpanan Google Drive Anda berkurang apalagi jika jumlah pendaftarnya sangat banyak.
Untuk menutup pendaftaran caranya sangat mudah silahkan buka formulir yang telah Anda buat kemudian masuk ke menu TANGGAPAN kemudian ubah bagian Menerima tanggapan menjadi Tidak menerima tanggapan seperti gambar dibawah, kemudian masukkan pesan untuk menyampaikan alasan mengenai penutupan pendaftaran.
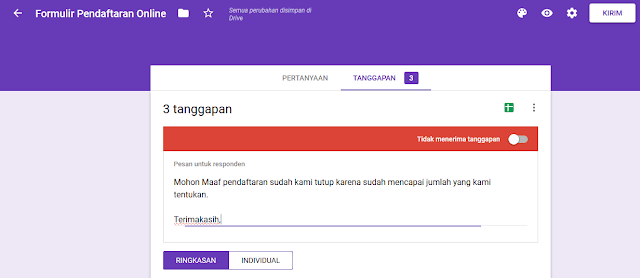
Selebihnya silahkan Anda sesuaikan sendiri sebetulnya cara ini tidak hanya bisa digunakan untuk membuat formulir pendaftaran saja tetapi juga bisa digunakan untuk membuat formulir kebutuhan survei atau kuisioner.
Jika Anda memang sedang mencari cara untuk membuat formulir survey silahkan baca di artikel mengenai cara membuat survei online yang telah saya buat sebelumnya ada 7 situs yang bisa Anda gunakan untuk membuat survei yang tampak profesional dan mudah untuk digunakan termasuk menggunakan Google Formulir.
Apabila Anda ingin melihat contoh formulir dan data spreadsheet yang telah saya buat silahkan lihat melalui link dibawah, silahkan isi sesuka hati.
Sebetulnya masih banyak fitur-fitur canggih dari Google Formulir yang belum saya bahas, tetapi cara di atas merupakan dasar yang bisa Anda gunakan untuk membuat formulir. Apabila Anda mengalami masalah atau ada yang ingin ditanyakan silahkan tulis dikolom komentar nanti akan saya bantu.

 7 Cara Membuat Survei Online Gratis tapi Profesional
7 Cara Membuat Survei Online Gratis tapi Profesional  7 Cara Download Film di Laptop Tanpa Aplikasi IDM (Praktis & Gratis)
7 Cara Download Film di Laptop Tanpa Aplikasi IDM (Praktis & Gratis)  5 Cara Download Lagu di Laptop Tanpa Aplikasi (Praktis & Gratis)
5 Cara Download Lagu di Laptop Tanpa Aplikasi (Praktis & Gratis)