Ada banyak fitur yang bisa kita gunakan untuk mempercantik tampilan halaman Word, salah satunya adalah fitur untuk menambahkan bingkai. Akan tetapi tidak bisa dipungkiri, masih banyak pengguna yang belum mengetahui cara membuat bingkai di Word.
Oleh karena itu di sini saya akan membagikan panduannya untuk Anda agar tampilan halaman Word terlihat lebih menarik, mulai dari membuat bingkai halaman, tulisan, hingga menyesuaikan desain bingkai.
Anda dapat menggunakan metode ini untuk berbagai keperluan, termasuk membuat bingkai untuk undangan maupun dokumen penting seperti ijazah.
Di sini saya menggunakan Microsoft Word 2019, apabila Anda menggunakan versi yang lain seperti Word 2010, 2013, 2016 atau yang lainnya, silahkan menyesuaikan karena caranya sama saja.
Daftar Isi
Cara Membuat Bingkai di Word
Ada beberapa metode yang bisa Anda gunakan untuk membuat bingkai di Microsoft Word. Silahkan gunakan metode yang sesuai dengan kebutuhan Anda.
1. Membuat Bingkai Tulisan
Untuk membuat bingkai tulisan biasanya orang menggunakan fitur Shape, namun sebetulnya Microsoft Word juga menyediakan fitur khusus untuk membuat bingkai tulisan. Dengan menggunakan metode ini, hasilnya akan terlihat lebih rapi.
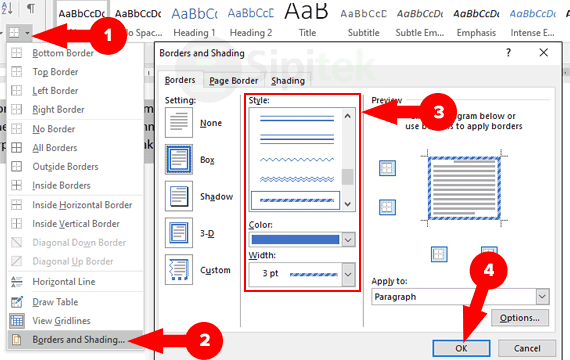
Cara membuat bingkai tulisan di Word:
- Buka file Word yang berisi tulisan yang ingin diberi bingkai.
- Blok tulisan yang ingin diberi bingkai.
- Klik menu Home lalu pilih menu Borders kemudian pilih opsi Borders and Shading.
- Pada bagian Style, pilih desain bingkai yang ingin digunakan.
- Atur warna bingkai pada bagian Color.
- Setelah itu, klik OK.
2. Membuat Bingkai Halaman
Berbeda dengan metode sebelumnya yang hanya bisa digunakan untuk menambahkan bingkai pada tulisan saja, dengan menggunakan metode ini Anda dapat menambahkan bingkai ke semua tulisan yang ada di satu halaman, mirip dengan bingkai yang ada di ijazah dan sertifikat.
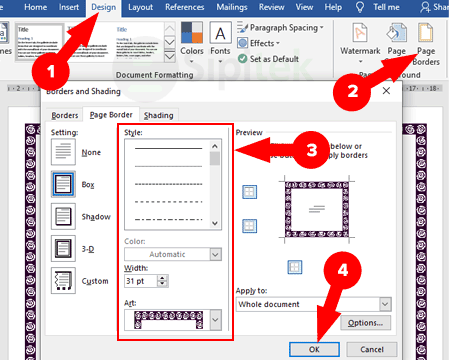
Cara membuat bingkai halaman di Word:
- Buka file Word yang berisi halaman yang ingin diberi bingkai.
- Klik menu Design lalu pilih Page Borders.
- Pilih desain bingkai pada bagian Style atau Art, lalu atur warna bingkai pada bagian Color dan lebar bingkai pada bagian Width.
- Kemudian, klik OK.
3. Membuat Bingkai Undangan
Microsoft Word sering digunakan untuk membuat undangan pernikahan, agar undangan terlihat menarik Anda juga bisa membuat bingkai yang khas.
Sebelum mengikuti langkah-langkah di bawah silahkan unduh terlebih dahulu gambar bingkai undangan pernikahan yang akan digunakan, Anda bisa mengunduhnya di internet.
Cara membuat bingkai undangan pernikahan di Word:
- Buka file Word yang berisi undangan pernikahan.
- Klik menu Insert pilih Pictures lalu pilih gambar bingkai undangan yang ingin digunakan.
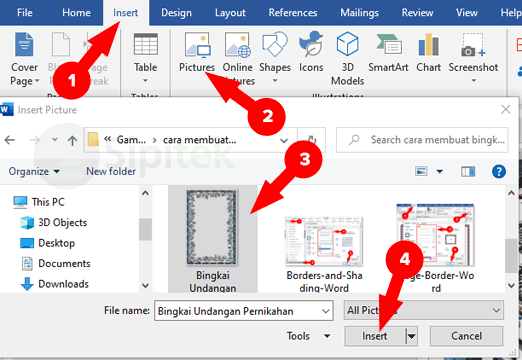
- Setelah itu, klik kanan pada bingkai lalu pilih menu Wrap Text pilih opsi Behind Text.
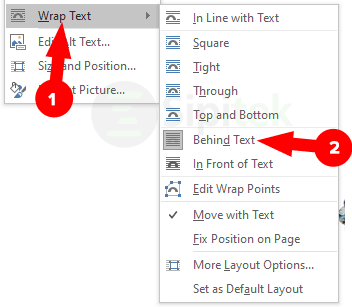
- Atur posisi dan ukuran bingkai agar pas dengan halaman, caranya drag and drop titik yang ada di sudut bingkai.
4. Menambahkan Bingkai pada Halaman Tertentu
Anda juga dapat mengatur agar bingkai terpasang di halaman tertentu saja, misalnya menambahkan bingkai hanya pada halaman pertama saja sedangkan halaman berikutnya tanpa dihiasi bingkai.
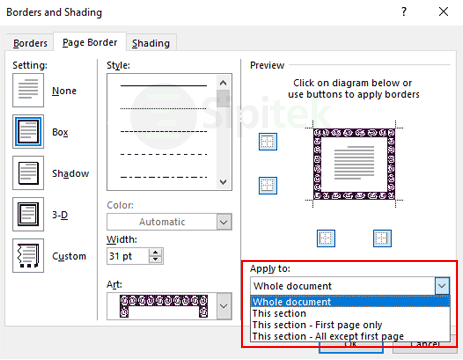
Cara menambahkan bingkai di halaman tertentu pada Word:
- Klik menu Design kemudian pilih Page Borders.
- Atur desain bingkai pada bagian Style, Color, Width, dan Art sesuai kebutuhan.
- Pada bagian Apply to, ada beberapa opsi yang bisa Anda pilih yaitu Whole document (terapkan bingkai di semua halaman), This Section (semua halaman yang ada di section saat ini), This section – First page only (halaman pertama pada section saat ini), dan This Section – All except first page (semua halaman yang ada di section saat ini kecuali halaman pertama).
- Setelah itu, klik OK.
5. Menghapus Bingkai
Jika dirasa bingkai yang telah ditambahkan kurang menarik atau tidak sesuai dengan keinginan, Anda juga bisa menghapusnya secara langsung tanpa ribet membuat lembar kerja baru. Metode ini hanya bisa menghapus bingkai yang dibuat menggunakan fitur Page Borders.
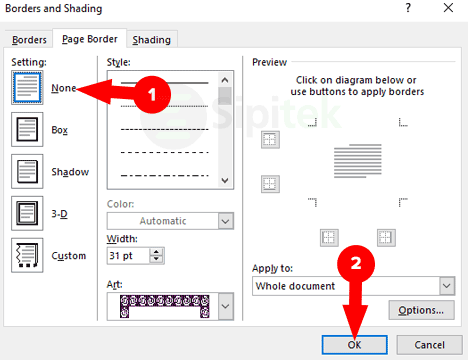
Cara menghapus bingkai di Word:
- Klik menu Design lalu pilih Page Borders.
- Pada bagian Setting pilih None.
- Terakhir, klik OK.
6. Mengatasi Bingkai yang Tidak Tercetak
Saat dicetak terkadang tidak semua bagian bingkai ikut tercetak, biasanya bagian bawah. Hal ini umumnya disebabkan karena ukuran kertas di Word tidak sesuai dengan ukuran kertas yang digunakan printer.
Cara mengatasi bingkai yang tidak tercetak di Word:
- Klik menu Design pilih Bage Borders.
- Kemudian pilih menu Options.
- Ubah bagian Measure from menjadi Text, lalu klik OK.
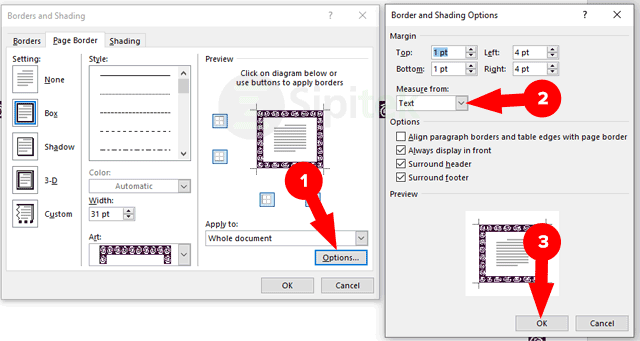
- Pada penggaris yang ada di sisi kiri halaman, geser Bottom Margin ke atas sesuai kebutuhan.
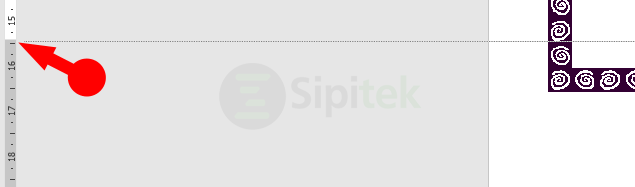
Apabila penggaris tidak muncul, silahkan tampilkan penggaris terlebih dahulu. Kalau sudah diatur, coba cetak menggunakan printer seperti biasa.
Apabila bingkai masih tidak tercetak Anda dapat menyesuaikan ukuran kertas di Word sesuai dengan kertas yang digunakan pada printer pada pengaturan Print.
Penutup
Itulah beberapa cara yang bisa Anda gunakan untuk membuat bingkai di Microsoft Word. Dengan menggunakan salah satu metode yang ada di atas, kini halaman di Word akan tampak lebih menarik.
Jadi, apakah Anda berhasil menambahkan bingkai menggunakan metode di atas? Metode mana yang Anda gunakan?. Apabila mengalami masalah, silahkan tulis di kolom komentar.
