Ruler atau penggaris yang ada di Microsoft Word sangat membantu kita dalam merapikan dokumen, dengan adanya fitur ini kita bisa mengatur jarak antar paragraf hingga mengetahui ukuran kertas dengan mudah.
Namun secara default penggaris di Microsoft Word dinonaktifkan, jika Anda ingin menampilkan fitur tersebut Anda perlu mengaktifkannya secara manual. Akan tetapi, tidak bisa dipungkiri masih banyak orang yang belum mengetahui caranya.
Oleh karena itu kali ini saya akan membagikan tutorial mengenai cara menampilkan ruler di Microsoft Word. Metode ini dapat diterapkan di Microsoft Word 2019 seperti yang saya gunakan, atau versi yang lainnya seperti Word 2007, 2010, 2013, dan 2016.
Secara default satuan ukuran penggaris di Microsoft Word menggunakan satuan inchi, agar lebih mudah saat mengelola dokumen saya juga akan menjelaskan cara mengubah satuan ukuran penggaris dari inchi ke cm.
Daftar Isi
Cara Menampilkan Ruler di Word
Ada beberapa cara yang bisa Anda gunakan untuk menampilkan penggaris di Word, Anda dapat memilih metode yang paling mudah dan sesuai dengan kebutuhan Anda.
1. Menampilkan Ruler di Word Melalui Menu View
Silahkan buka aplikasi Microsoft Word kemudian buat lembar kerja baru atau Anda juga bisa membuka dokumen yang telah dibuat sebelumnya.
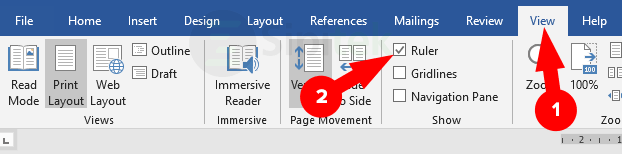
Berikut cara menampilkan ruler di Microsoft Word melalui menu View:
- Klik menu View pada tab Ribbon.
- Centang menu Ruler pada bagian Show.
2. Menampilkan Ruler di Word Melalui Fitur Tell Me
Microsoft Word versi terbaru dibekali dengan fitur Tell me what you want to do, melalui fitur ini Anda dapat memasukkan kata atau frasa untuk mencari fitur yang ingin Anda gunakan dengan mudah dan cepat, termasuk ruler.
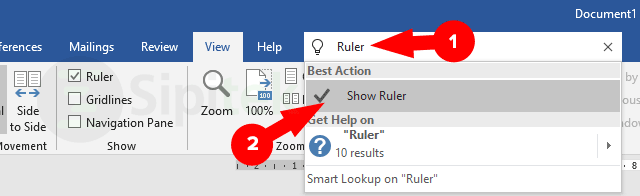
Berikut cara menampilkan ruler di Word melalui fitur Tell Me:
- Klik tulisan Tell me what you want to do pada tab Ribbon.
- Ketik Ruler pada fitur tersebut.
- Kemudian klik Show Ruler.
Setelah mengikuti salah satu dari dua metode di atas seharusnya penggaris di Microsoft Word sudah muncul.
Mengubah Satuan Ruler Inchi ke Cm di Word
Secara default satuan ukuran pada fitur ruler Microsoft Word menggunakan inchi, agar Anda dapat mengelola dokumen dengan mudah lebih baik ubah agar penggaris menggunakan satuan ukuran cm.
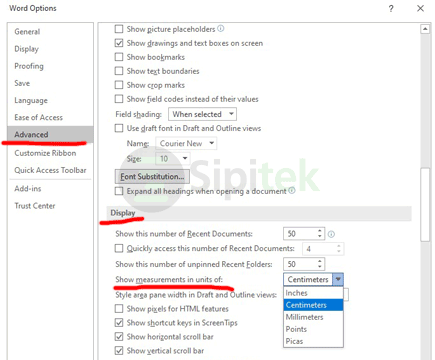
Untuk mengubah satuan ukuran penggaris Microsoft Word dari inchi ke cm silahkan simak langkah-langkah berikut ini:
- Klik menu File yang ada di pojok kiri atas layar.
- Kemudian pilih menu Options.
- Setelah pengaturan Word Options terbuka pilih menu Advanced lalu cari bagian Display.
- Pada bagian Show measurements in units of atur menjadi Centimeters kemudian klik OK.
Sampai di sini Anda sudah berhasil mengubah satuan ruler Word dari inchi ke cm. Metode di atas hanya mengubah satuan ukuran di aplikasi Microsoft Word saja, jika Anda ingin mengatur satuan penggaris di Excel baca panduan mengubah inchi ke cm.
Di sana saya menjelaskan beberapa metode, salah satunya adalah metode yang dapat mengubah semua penggaris pada aplikasi Microsoft Office agar menggunakan satuan cm. Selain itu, format mata uang dan tanggal juga akan berubah sesuai dengan aturan penulisan bahasa Indonesia.
Penutup
Itulah beberapa cara yang bisa Anda gunakan untuk menampilkan ruler di Microsoft Word. Dengan adanya penggaris kini Anda bisa mengelola dokumen dan ukuran kertas dengan mudah.
Jadi, apakah Anda berhasil menampilkan penggaris di Word menggunakan metode di atas? Metode mana yang Anda gunakan?. Apabila mengalami masalah silahkan tulis di kolom komentar di bawah.
