Ada banyak cara yang bisa Anda gunakan untuk mengunci file Microsoft Excel dimana setiap metode dapat digunakan dalam kondisi yang berbeda, Anda dapat mengunci file agar tidak bisa diedit, dicopy, atau bahkan tidak bisa dibuka sama sekali.
Microsoft Excel memang seringkali digunakan untuk mencatat data-data penting, termasuk catatan keuangan, sehingga tak heran kalau aplikasi ini dibekali dengan beberapa fitur penguncian yang dapat digunakan dalam berbagai kondisi.
Namun tidak bisa dipungkiri masih banyak orang yang belum mengetahuinya, oleh karena itu kali ini saya akan membagikan beberapa metode yang bisa Anda gunakan untuk mengunci file Excel agar tidak bisa dibuka, diedit, maupun dicopy.
Di sini saya menggunakan Microsoft Excel 2019, apabila Anda menggunakan versi yang lain seperti Excel 2010, 2013, atau 2016, silahkan menyesuaikan karena caranya sama saja hanya penempatan menu-nya saja yang berbeda.
Daftar Isi
Cara Mengunci File Excel dengan Password
Ada beberapa metode penguncian yang bisa digunakan, Anda dapat memilih salah satu metode yang sesuai dengan kebutuhan Anda.
Agar lebih aman, silahkan buat file Excel yang baru untuk mencoba beberapa metode yang ada di sini sebelum Anda menerapkannya ke file utama.
1. Mengunci File Excel Agar Tidak Bisa Dibuka
Jika Anda ingin mengunci file Excel yang berisi data-data penting dimana tidak boleh ada orang lain yang mengetahui isi di dalam file tersebut, maka metode ini bisa menjadi pilihan yang tepat.
Dengan menggunakan metode ini, ketika file Excel yang Anda kunci dibuka oleh orang lain maka mereka tidak akan bisa mengetahui isi yang ada di dalam file tersebut sebelum memasukkan kata sandi yang telah Anda terapkan.
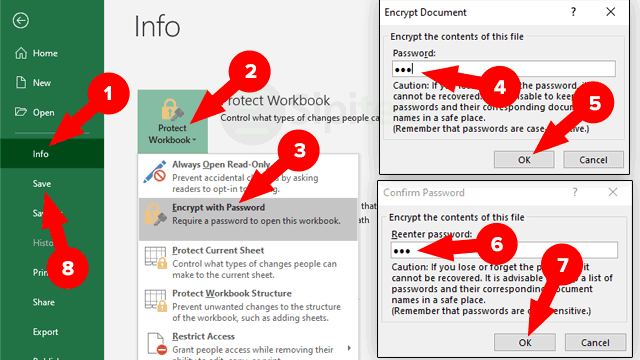
Cara mengunci file Excel agar tidak bisa dibuka:
- Buka file Excel yang ingin dikunci.
- Klik menu File pada tab Ribbon.
- Klik menu Info.
- Setelah itu klik menu Protect Workbook, kemudian pilih opsi Encrypt with Password.
- Masukkan password yang ingin Anda gunakan lalu klik OK.
- Setelah itu, masukkan lagi password yang sama untuk memverifikasi lalu klik OK.
- Terakhir klik Save.
Sampai di sini file Excel sudah berhasil di kunci menggunakan password, setiap kali dibuka maka Anda akan diminta untuk memasukkan password terlebih dahulu.
Untuk menghapus password yang telah diterapkan caranya sama seperti mengunci, namun ketika Anda diminta memasukkan password seperti pada langkah 5 dikosongkan saja.
2. Mengunci File Excel Agar Tidak Bisa Diedit
Berbeda dengan metode sebelumnya dimana orang yang tidak mengetahui password file tidak akan bisa mengetahui isi file Excel sama sekali.
Nah dengan mengunci file Excel menggunakan metode ini orang lain dapat mengetahui isi yang ada di dalam file tersebut, namun mereka tidak bisa mengeditnya.
Selain itu, jika file Excel dikunci menggunakan metode ini, orang lain tetap bisa menyalin isi di dalam file tersebut. Jika Anda ingin file Excel tidak bisa diedit dan dicopy gunakan metode ketiga.
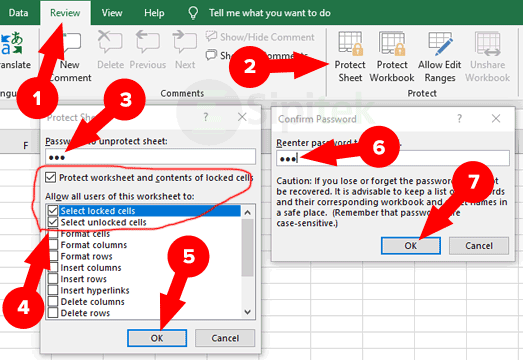
Cara mengunci file Excel agar tidak bisa diedit:
- Buka file Excel yang akan dikunci.
- Klik menu Review pada tab Ribbon.
- Setelah itu, klik menu Protect Sheet.
- Masukkan password yang akan digunakan pada kolom Password to unprotect sheet.
- Centang bagian Protect worksheet and contents of locked cells, Select locked cells, dan Select unlocked cells.
- Kemudian klik OK.
- Setelah itu, masukkan password yang sama untuk memverifikasi, lalu klik OK.
Sampai di sini file Excel sudah berhasil dikunci agar tidak bisa diedit orang lain, untuk menghapus password agar bisa diedit kembali klik menu Unprotect Sheet kemudian masukkan password yang telah diterapkan.
3. Mengunci File Excel Agar Tidak Bisa Dicopy dan Diedit
Jika Anda ingin file Excel dapat dibaca oleh orang lain, namun mereka tidak diperbolehkan untuk menyalin dan mengedit, maka metode ini bisa menjadi pilihan yang tepat untuk Anda.
File Excel yang dikunci menggunakan metode ini dapat dibaca oleh orang yang tidak mengetahui password file tersebut, namun mereka tidak akan bisa mengedit dan menyalin isi yang ada di dalamnya.
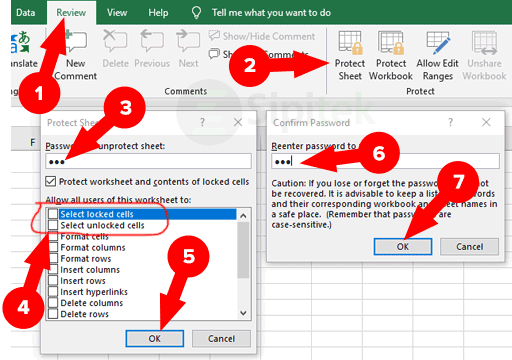
Cara mengunci file Excel agar tidak bisa dicopy dan diedit:
- Buka file Excel yang ingin dikunci.
- Kemudian klik menu Review pada tab Ribbon.
- Setelah itu, klik menu Protect Sheet.
- Masukkan password yang akan digunakan pada kolom Password to unprotect sheet.
- Hilangkan centang pada bagian Select locked cells dan Select unlocked cells.
- Setelah itu, klik OK.
- Kemudian, masukkan password yang sama lalu klik OK.
Sampai di sini file Excel sudah berhasil dikunci, orang lain yang membuka file tersebut tidak bisa menyalin maupun mengedit isi yang ada di dalam file tersebut.
Penutup
Itulah beberapa cara yang bisa Anda gunakan untuk mengunci file Excel agar tidak bisa dibuka, dicopy, dan diedit. Kini Anda tak perlu khawatir lagi file Excel diubah atau diketahui oleh orang lain.
Perlu diketahui, metode kedua dan ketiga hanya mengunci sheet yang saat ini dibuka saja. Jika Anda ingin mengunci semua sheet yang ada di dalam file tersebut silahkan terapkan metode tersebut ke satu per satu sheet.
Jadi, apakah Anda berhasil mengunci file Excel? Metode mana yang Anda gunakan?. Apabila mengalami masalah atau ada yang ingin ditanyakan, silahkan tulis di kolom komentar di bawah.
