Kop surat merupakan salah satu elemen yang harus disertakan pada surat resmi, kepala surat biasanya berisi identitas lembaga, perusahaan, atau instansi yang membuat surat.
Umumnya kop surat berisi nama perusahaan atau lembaga, alamat, nomor telepon, email, dan situs web. Jika Anda sering mengelola atau membuat surat resmi, kemampuan untuk membuat kop surat tentunya akan sangat diperlukan.
Namun tidak bisa dipungkiri masih banyak orang yang belu mengetahui cara membuatnya, oleh karena itu kali ini saya akan membagikan tutorial mengenai cara membuat kop surat resmi di Microsoft Word.
Metode ini bisa diterapkan di Microsoft Word 2019 seperti yang saya gunakan atau versi yang lain seperti 2007, 2013, 2016, dan 2010. Di sini saya akan menjelaskannya secara detail, sehingga panduan ini juga cocok untuk pemula yang belum pernah membuat kop surat.
Cara Membuat Kop Surat di Word
Sebelum memulai pastikan Anda sudah menyiapkan logo dan informasi lembaga atau perusahaan pembuat surat seperti alamat, email, kontak dan informasi yang lainnya. Silahkan buka Microsoft Word, buat lembar kerja baru, dan ikuti langkah-langkah di bawah.
Berikut cara membuat kop surat dengan logo di Microsoft Word:
Langkah 1: Klik dua kali di bagian kepala surat lalu centang bagian Different First Page agar kepala surat hanya muncul di halaman pertama.
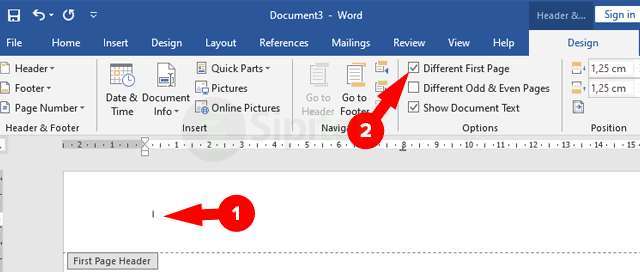
Langkah 2: Masukkan identitas lembaga atau pemerintah seperti alamat, kontak, email, nomor telepon, situs web dan informasi yang lainnya.
Langkah 3: Atur ketebalan dan ukuran teks identitas lembaga atau pemerintah sesuai kebutuhan.
Langkah 4: Blok semua teks yang ada di kepala surat kemudian tekan Ctrl + E agar posisi teks berada di tengah.
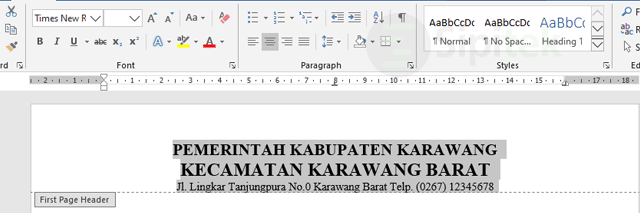
Langkah 5: Blok lagi teks tersebut kemudian geser tombol Left Indent ke kanan untuk memberi ruang untuk logo.
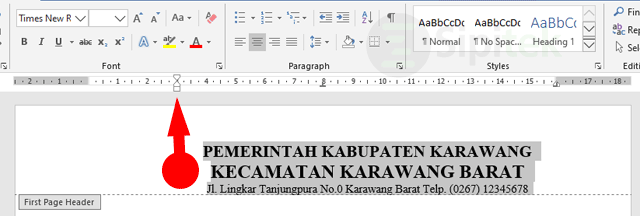
Langkah 6: Untuk memasukkan logo, tempatkan kursor mouse di awal teks identitas kemudian klik menu Insert lalu pilih Pictures lalu pilih logo kemudian klik Insert.
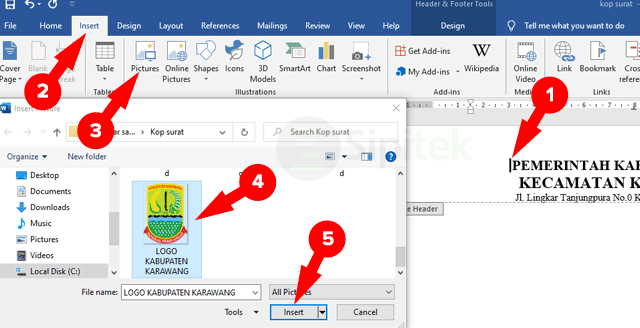
Langkah 7: Untuk mengatur posisi logo, klik kanan pada logo lalu pilih menu Wrap Text lalu pilih In Front of Text agar logo berada di atas atau depan teks identitas.
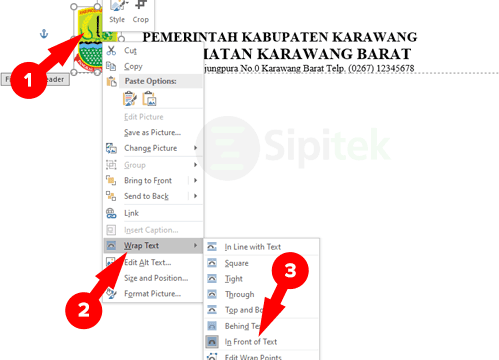
Langkah 8: Untuk mengatur ukurannya drag and drop pada salah satu titik yang mengelilingi logo.
Langkah 9: Selanjutnya buat garis kop surat, caranya tempatkan kursor mouse di akhir teks identitas kemudian tekan Enter sekali. Setelah itu, klik menu Home pilih Borders kemudian pilih Borders and Shading.
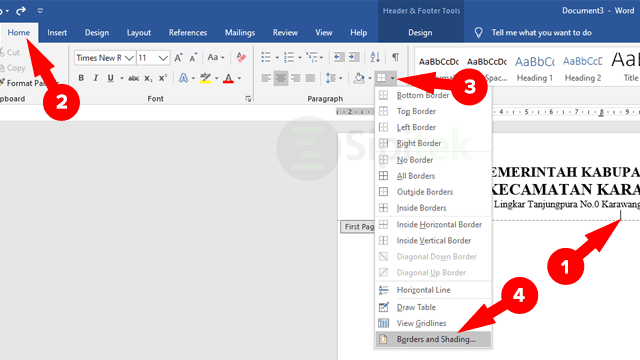
Langkah 10: Pada pengaturan Borders and Shading, pilih desain garis untuk kop surat pada bagian Style, pada bagian Preview pastikan hanya garis atas saja yang menyala, setelah itu klik OK.
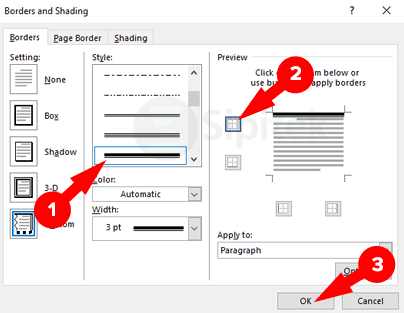
Langkah 11: Sampai di sini garis kop surat akan muncul, tempatkan kursor mouse di bawah garis kemudian geser tombol Left Indent ke kiri agar panjang garis sampai ke bagian kiri halaman.

Langkah 12: Untuk keluar dari kepala surat, klik dua kali di bagian tengah surat. Sampai di sini kop surat akan tampak seperti gambar di bawah.

Selamat, Anda sudah berhasil membuat kop surat di Microsoft Word. Jika kop surat berubah warna menjadi abu-abu setelah mengikuti langkah 13, tak perlu khawatir karena ketika di cetak warnanya akan kembali normal.
Penutup
Itulah langkah-langkah yang bisa kamu terapkan untuk membuat kop surat di Microsoft Word. Kini Anda tak perlu khawatir lagi ketika diminta seseorang untuk membuat surat resmi. Anda juga bisa menyesuaikan bagian-bagian tertentu sesuai dengan kebutuhan.
Apakah Anda berhasil membuat kop surat menggunakan metode di atas?. Jika mengalami masalah, silahkan tulis di kolom komentar di bawah.
