Ada beberapa cara yang bisa Anda gunakan untuk memasukkan video ke dalam file presentasi PowerPoint, namun di sini saya akan membagikan metode yang paling mudah saja.
Video merupakan salah satu elemen penting yang perlu dimasukkan ke dalam file presentasi, selain bisa membuat presentasi tampak lebih menarik, audiens juga akan lebih memahami topik yang dipresentasikan.
Anda tentu saja bisa memutar video secara langsung tanpa harus memasukkannya ke dalam PowerPoint, namun ketika dibutuhkan Anda perlu mencari dan memutarnya secara manual.
Dengan memasukkannya ke dalam PowerPoint, Anda bisa langsung memutarnya tanpa harus mencarinya secara manual pada saat presentasi digelar.
Menariknya lagi, selain bisa menggunakan video yang ada di penyimpanan lokal, Anda juga bisa menyematkan video dari situs populer, termasuk YouTube.
Pada tutorial kali ini saya menggunakan PowerPoint 2019, apabila Anda menggunakan versi 2007, 2010, 2013 atau versi yang lainnya, silahkan menyesuaikan karena caranya sama saja.
Daftar Isi
Cara Memasukkan Video ke PowerPoint
Ada beberapa cara yang bisa Anda gunakan, silahkan pilih salah satu metode yang menurut Anda paling mudah sesuai dengan kebutuhan.
1. Memasukkan Video dari Penyimpanan Lokal
Untuk menggunakan metode ini, pastikan Anda sudah menyiapkan video yang ingin dimasukkan di penyimpanan komputer atau laptop. Tidak semua format file video bisa Anda masukkan ke PowerPoint.
Format video yang bisa Anda masukkan ke PowerPoint adalah MP4, M4V, MOV, AVI, ASF, SWF, MPEG, MPG, SWF, dan WMF. Apabila video memiliki format yang lain, maka ketika dimasukkan biasanya akan terjadi error cannot insert a video from the selected file verify that the path and file format.
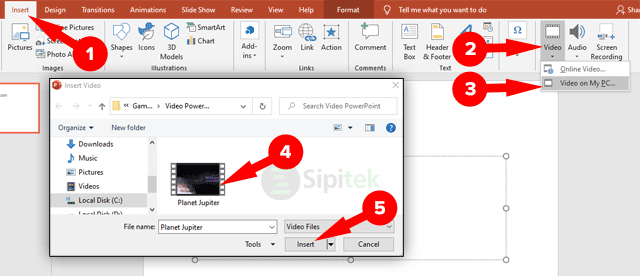
Berikut cara memasukkan video dari penyimpanan lokal ke PowerPoint:
- Jalankan PowerPoint, kemudian buka file presentasi yang ingin ditambahkan video.
- Tempatkan kursor mouse dimana Anda ingin menambahkan video, lalu klik menu Insert pilih Video, kemudian pilih opsi Video on My PC.
- Cari dan pilih video yang ingin dimasukkan kemudian klik Insert.
- Untuk menyesuaikan ukuran video, tekan dan tahan pada salah satu titik yang mengelilingi video.
2. Memasukkan Video ke PowerPoint dengan Hyperlink
Jika Anda tidak ingin video tampil di slide PowerPoint, Anda bisa menggunakan metode ini sebagai alternatifnya. Dengan menggunakan hyperlink, video hanya akan tampil ketika Anda mengklik tautan atau tombol.
Pastikan video yang ingin dimasukkan berada di penyimpanan lokal komputer atau laptop Anda, dan video tersebut memiliki format yang didukung PowerPoint seperti yang telah disebutkan sebelumnya.
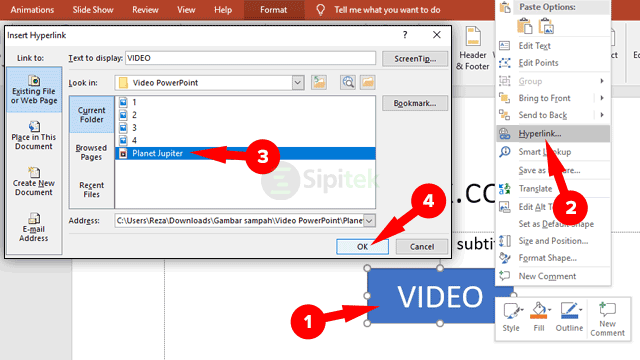
Berikut cara memasukkan video ke PowerPoint dengan hyperlink:
- Buka file presentasi menggunakan PowerPoint.
- Buat tombol untuk memutar video, caranya klik menu Insert pilih Shapes, lalu pilih Rectangle, kemudian drag and drop untuk membuat tombol.
- Klik dua kali tombol tersebut kemudian beri nama sesuai keinginan, misalnya VIDEO atau PLAY.
- Klik kanan pada tombol yang telah dibuat tadi, lalu pilih opsi Hyperlink.
- Cari dan pilih video yang ingin dimasukkan kemudian klik OK.
Sampai di sini Anda sudah berhasil memasukkan video menggunakan metode hyperlink, ketika tombol diklik maka video akan secara otomatis muncul.
3. Memasukkan Video YouTube ke PowerPoint
Jika Anda tidak mau ribet untuk mengunduh video dan menyimpannya di penyimpanan lokal komputer atau laptop, Anda bisa menggunakan metode ini. Di sini kita bisa memasukkan video yang ada di situs tempat berbagi video.
Namun tidak semua video yang ada di situs online bisa Anda masukkan, situs yang didukung PowePoint yakni YouTube, Vimeo, Microsoft Stream, dan SlideShare. Apabila Anda memasukkan video dari situs lain biasanya akan muncul error Unable to insert the video with URL.
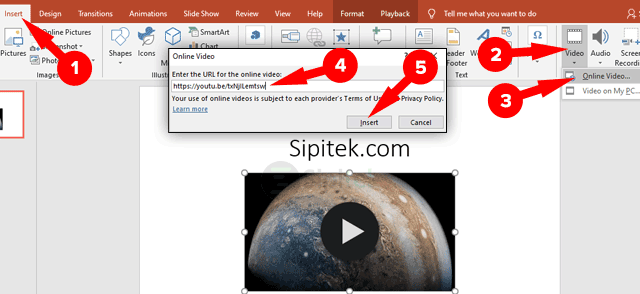
Berikut cara memasukkan video YouTube ke PowerPoint:
- Cari dan putar video YouTube yang ingin dimasukkan ke PowerPoint, kemudian klik kanan pada video YouTube lalu pilih Salin URL Video.
- Buka file presentasi di PowerPoint, lalu pilih menu Insert pilih Video, kemudian pilih opsi Online Video.
- Tekan Ctrl + V pada keyboard untuk menempelkan URL video yang telah disalin, kemudian klik Insert.
- Untuk mengatur ukuran video, drag and drop salah satu titik yang mengelilingi video.
Cara Menyesuaikan Tampilan Video di PowerPoint
Agar video terlihat lebih menarik, Anda juga bisa mengatur tampilan video. Namun cara ini hanya bisa diterapkan apabila Anda memasukkan video menggunakan metode pertama.
Kalau Anda memasukkan video menggunakan metode hyperlink atau situs online, cara ini tidak bisa diterapkan.
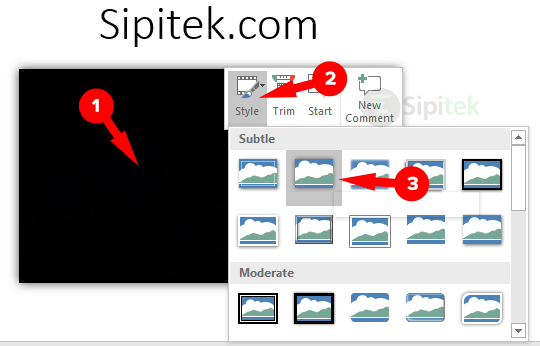
Berikut cara menyesuaikan tampilan video di PowerPoint:
- Klik kanan pada video lalu pilih menu Style.
- Setelah itu pilih style video yang ingin diterapkan.
Akhir Kata
Itulah beberapa cara yang bisa Anda gunakan untuk memasukkan video ke dalam file presentasi PowerPoint. Dengan adanya video, presentasi yang Anda buat kini akan tampak lebih menarik.
Jadi, apakah Anda berhasil memasukkan video ke PowerPoint menggunakan metode di atas? Metode mana yang Anda gunakan?. Apabila mengalami masalah saat mengikuti langkah-langkah di atas, silahkan tulis di kolom komentar.
