PowerPoint merupakan salah satu aplikasi populer yang biasa digunakan untuk membuat presentasi, pasalnya aplikasi ini dibekali dengan beragam fitur yang dapat membuat presentasi menjadi lebih menarik, salah satunya adalah fitur untuk memasukkan lagu.
Dengan menggunakan PowerPoint, Anda dapat memasukkan beragam jenis lagu sesuai dengan keinginan. Anda dapat menggelar presentasi dengan diiringi lagu latar belakang yang sesuai dengan suasana dan topik yang dibicarakan.
Namun tidak bisa dipungkiri, masih banyak pengguna yang belum mengetahui cara memasukkan lagu ke PowerPoint, oleh karena itu di sini saya akan membagikan tutorialnya untuk Anda.
PowerPoint tidak hanya dibekali dengan fitur untuk menambahkan musik, namun aplikasi ini juga punya beragam fitur yang dapat digunakan untuk memotong lagu, fitur untuk mengatur volume musik, hingga fitur loop agar lagu tidak berhenti dan berputar secara berulang.
Cara Memasukkan Lagu ke PowerPoint
Cara ini bisa digunakan di berbagai versi PowerPoint entah itu versi 2019 seperti yang saya gunakan, 2007, 2010, 2013, 2016 atau versi yang lainnya.
Berikut langkah-langkah untuk memasukkan lagu ke PowerPoint:
Langkah 1: Buka file presentasi Anda menggunakan PowerPoint.
Langkah 2: Klik menu Insert lalu pilih Audio, setelah itu pilih opsi Audio on My PC untuk memasukkan lagu yang ada di komputer.
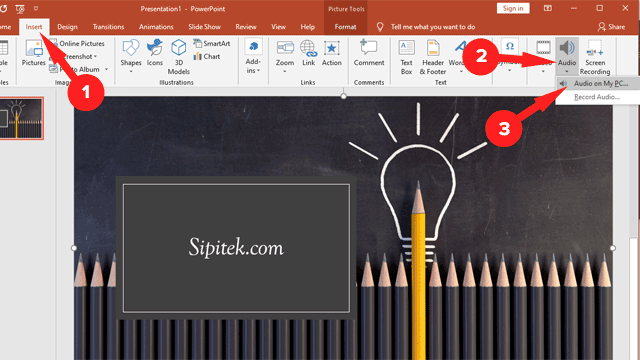
Langkah 3: Kemudian cari dan pilih lagu yang ingin dimasukkan lalu klik Insert.
Langkah 4: Pada bagian Start atur ke Atuomtically agar lagu berputar secara otomatis ketika Anda membuka presentasi.
Langkah 5: Centang bagian Play Across Slides apabila Anda ingin lagu tersebut berputar di semua slide yang ada.
Langkah 6: Anda juga dapat mencentang Loop until Stopped agar lagu berputar secara berulang-ulang tanpa henti.

Langkah 7: Centang Hide During Show untuk menyembunyikan ikon audio saat presentasi.
Langkah 8: Klik menu Volume untuk menyesuaikan volume lagu, lalu pilih levelnya sesuai dengan kebutuhan.
Langkah 9: Pada bagian Fade Duration, Anda juga dapat mengatur Fade In dan Fade Out sesuai kebutuhan, agar volume lagu meningkat dan menurun secara perlahan di awal dan akhir.
Langkah 10: Klik menu Trim Audio apabila Anda ingin memotong lagu.
Sampai di sini Anda seharusnya sudah berhasil memasukkan lagu ke PowerPoint, silahkan simpan presentasi seperti biasa. Sebetulnya Anda juga bisa menambahkan lebih dari satu lagu dengan mengulangi cara di atas.
Namun PowerPoint tidak dibekali dengan fitur penggabung lagu atau fitur yang dapat melanjutkan pemutaran lagu ke lagu berikutnya.
Anda tentu saja bisa menggunakan metode di atas untuk memasukkan lagu yang lain, namun perpindahan antar lagu bisa terjadi di waktu yang kurang tepat tergantung lamanya waktu presentasi Anda pada satu slide.
Sebagai solusinya, Anda bisa menggabungkan beberapa lagu menjadi satu file agar perpindahan lagu terdengar lebih mulus tanpa tergantung pada lamanya waktu presentasi.
Jadi, apakah Anda berhasil memasukkan lagu ke PowerPoint? Apabila mengalami masalah, silahkan tulis di kolom komentar.
