Ada banyak cara yang bisa kita gunakan untuk menghapus dan mengganti background foto, Anda dapat menggantinya dengan aplikasi penghapus background berbasis situs yang dapat diakses secara online maupun aplikasi khusus yang dirancang untuk HP Android atau laptop Windows.
Semua cara yang ada di sini bisa Anda gunakan untuk menghapus dan mengganti background pas foto dengan warna merah atau biru maupun menggantinya dengan gambar latar belakang yang sesuai dengan kebutuhan Anda.
Selain itu, Anda juga bisa menggunakan cara ini untuk membuat stiker WhatsApp dengan latar belakang transparan. Bagi pemula, tak perlu khawatir kesulitan. Pasalnya, beberapa metode yang ada di sini dapat mengganti latar belakang foto secara otomatis.
Namun masing-masing metode tentunya memiliki kelebihan dan kekurangan, Anda dapat memilih metode yang paling mudah dan sesuai dengan kebutuhan.
Daftar Isi
Cara Mengganti Background Foto
Ada beberapa cara yang akan saya bahas di sini, untuk metode online Anda bisa menggunakan aplikasi penghapus background berbasis situs seperti Remove.bg, Background Burner, dan PicsArt.
Ketiga metode tersebut bisa diterapkan pada perangkat Android maupun komputer atau laptop, Anda dapat mengakses situs tersebut menggunakan browser.
Sementara untuk metode offline bisa menggunakan Photoshop, Paint 3D, dan Microsoft Word, dan aplikasi khusus untuk Android.
1. Cara Ganti Background Foto Online dengan PicsArt
PicsArt tidak hanya menyediakan aplikasi edit foto untuk perangkat Android saja, namun aplikasi ini juga menyediakan versi web. Anda bisa mengakses aplikasi PicsArt berbasis web melalui laptop maupun Android menggunakan browser.
Dengan menggunakan metode ini Anda juga tak perlu ribet menyeleksi background foto yang ingin dihapus dan diganti secara manual karena aplikasi ini dapat mendeteksi background secara otomatis.
Untuk pengguna Android, gunakan browser google chrome, sebelum mengakses situs PicsArt ketuk ikon titik tiga di pojok kanan atas layar lalu centang opsi Situs Desktop.
Silahkan simak cara ganti background foto secara online menggunakan aplikasi PicsArt berbasis situs berikut ini:
Langkah 1: Buka PicsArt Editor menggunakan browser.
Langkah 2: Pilih opsi Upload your image.
Langkah 3: Pilih foto yang ingin dihapus latar belakangnya. Setelah diunggah, latar belakang foto akan secara otomatis dihapus.
Langkah 4: Untuk mengganti background dengan warna solid atau satu warna, pilih menu Color > Solid > masukkan kode warna merah pas foto DB1514 atau warna biru 0B00A3, lalu tekan Enter.
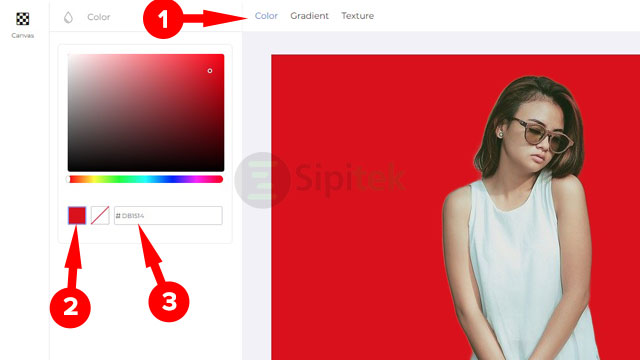
Langkah 5: Untuk menyesuaikan ukuran foto, pilih menu Canvas di pojok kiri atas lalu klik ikon gembok. Masukkan ukuran foto dalam satuan piksel, untuk pas foto 3×4 (W: 354 x H: 472) dan 4×6 (W: 472 x H:709).
Langkah 6: Untuk mengunduh hasilnya, klik tombol Download di pojok kanan atas layar lalu atur kualitasnya sesuai kebutuhan.
Selain mengganti latar belakang foto dengan warna solid, Anda juga bisa menggantinya dengan gambar latar belakang yang lain, Anda dapat memilih menu Textur pada langkah 3.
2. Cara Ganti Background Foto Online secara Otomatis dengan Remove.bg
Berbeda dengan situs sebelumnya, Remove.bg merupakan aplikasi berbasis situs yang memang dirancang untuk menghapus background foto saja. Tidak seperti PicsArt yang menyediakan banyak alat untuk mengedit foto.
Meskipun demikian, dengan menggunakan aplikasi ini Anda juga dapat menghapus background foto online secara otomatis tanpa ribet menyeleksi secara manual. Aplikasi ini dapat diakses melalui browser komputer atau laptop maupun Android.
Berikut cara ganti background foto online secara otomatis menggunakan Remove.bg:
Langkah 1: Buka situs Remove.bg menggunakan browser.
Langkah 2: Klik tombol Upload Image.
Langkah 3: Pilih foto yang ingin diganti latar belakangnya.
Langkah 4: Setelah proses unggah selesai, background foto secara otomatis dihapus menjadi transparan.
Langkah 5: Klik tombol Edit > Color > Color, lalu masukkan kode warna solid #DB1514 untuk warna merah atau #0B00A3 untuk warna biru, kalau sudah klik OK.
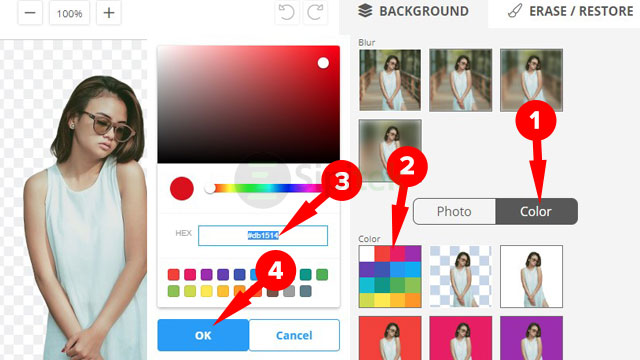
Langkah 6: Untuk mengunduh hasilnya, klik tombol Download > Download Image.
Jika Anda hanya ingin membuat foto menjadi transparan tanpa menambahkan latar belakang warna solid, lewati langkah 5. Atau, jika Anda ingin menggantinya dengan latar belakang yang ada di penyimpanan perangkat, pilih Photo > Select Photo pada langkah 5.
3. Cara Ganti Background Foto Online dengan Background Burner
Background Burner cocok untuk Anda yang ingin menyeleksi background secara manual. Situs ini sebetulnya juga bisa mendeteksi latar belakang foto secara otomatis, namun hasilnya tidak seakurat situs sebelumnya.
Keuntungan lain jika Anda menggunakan situs ini, Anda dapat mempertahankan bagian-bagian tertentu pada background foto agar tidak terhapus.
Berikut cara ganti background foto online menggunakan Background Burner.
Langkah 1: Buka situs Background Burner menggunakan browser.
Langkah 2: Klik tombol Choose a photo.
Langkah 3: Pilih foto yang ingin dihapus dan diganti latar belakangnya.
Langkah 4: Tunggu proses seleksi latar belakang sampai selesai, kemudian klik tombol Touch Up pada foto yang lebih rapi.
Langkah 5: Pada tahap ini kita perlu menyeleksi latar belakang yang ingin dihapus agar garis kuning mengelilingi objek yang akan dipertahankan.
Lihat di pojok kiri atas, ada dua alat yang bisa Anda gunakan, yakni (-) Mark Background untuk menyeleksi latar belakang yang akan dihapus dan (+) Mark Foreground untuk menyeleksi objek yang dipertahankan.
Agar lebih mudah, gunakan (-) Mark Background terlebih dahulu hingga garis kuning mengelilingi objek yang akan dipertahankan, jika garis kuning melewati objek Anda bisa menghapusnya menggunakan (+) Mark Foreground. Sambil menyeleksi, Anda juga bisa melihat gambar pratinjau di samping kanan.
Langkah 6: Apabila objek yang akan dipertahankan sudah terseleksi dengan baik dan gambar pratinjau terlihat rapi, klik tombol Finish.
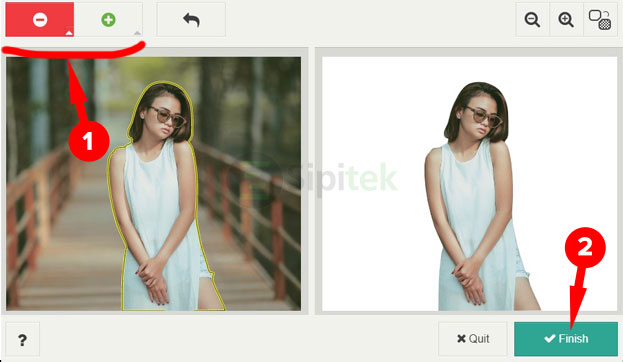
Langkah 7: Setelah itu, Anda akan diarahkan ke halaman perbandingan foto yang sudah dan belum diedit, silahkan klik Replace Background.
Langkah 8: Pilih background yang ingin digunakan, Anda juga bisa menggunakan latar belakang yang ada di penyimpanan komputer atau Android dengan cara klik menu Choose File lalu pilih gambar latar belakang yang ingin digunakan.
Langkah 9: Kalau sudah klik Save and Download untuk mengunduh hasilnya.
Situs ini tidak menyediakan background dengan warna solid, Anda bisa mengunduh gambar latar belakang untuk pas foto di internet dan mengunggahnya pada langkah 8.
Kalau Anda ingin mengganti background banyak foto menggunakan situs ini, lebih baik buat akun terlebih dahulu agar tidak terkena limit.
4. Cara Mengganti Background Foto dengan Photoshop
Photoshop merupakan salah satu aplikasi edit foto yang paling populer, dengan aplikasi ini Anda juga dapat mengganti background foto dengan latar belakang yang lain termasuk warna solid.
Di sini saya menggunakan Photoshop CC 2019, meskipun demikian cara ini juga bisa diterapkan di Photoshop CS2, CS3, CS4, CS5, CS6, CC 2015 atau versi yang lainnya.
Untuk mengganti background foto dengan Photoshop simak caranya berikut ini:
Langkah 1: Buka foto yang ingin diganti latar belakangnya menggunakan Photoshop.
Langkah 2: Klik kanan pada ikon yang mirip tongkat sihir, lalu pilih Magic Wand Tool.
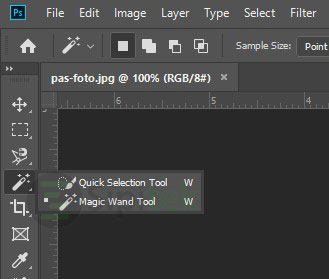
Langkah 3: Setelah itu klik pada background foto yang ingin diganti untuk menyeleksi, maka akan muncul garis seleksi seperti gambar di bawah.
Langkah 4: Kemudian klik kanan pada ikon kaleng cat, lalu pilih Paint Bucket Tool.
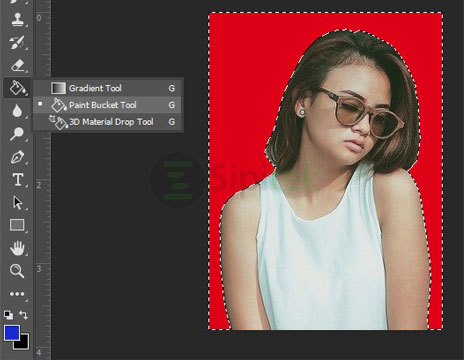
Langkah 5: Klik menu Foreground Color, lalu masukkan kode warna DB1514 untuk warna merah atau 0B00A3 untuk biru, kalau sudah klik OK.
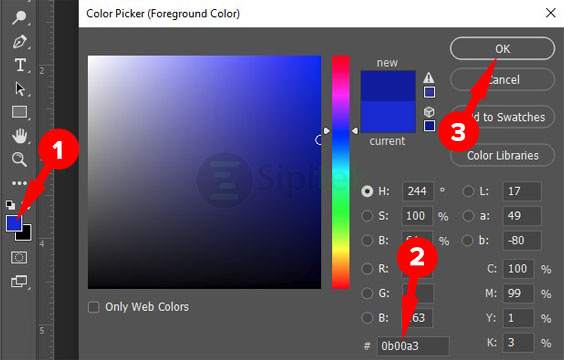
Langkah 6: Setelah itu klik pada background foto untuk mengganti warnanya.
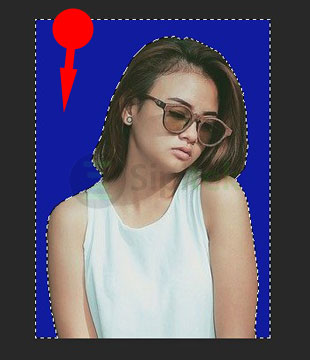
Langkah 7: Tekan Ctrl + D untuk menghilangkan garis seleksi, setelah itu tekan Ctrl + Shift + S untuk menyimpan hasilnya.
Metode ini lebih cocok diterapkan untuk foto dengan latar belakang satu warna atau solid, jika latar belakang foto memiliki warna yang berbeda-beda Anda bisa menggunakan Pen Tool atau Magnetic Lasso Tool agar proses seleksi lebih akurat.
5. Cara Ganti Backgorund Foto dengan Paint 3D
Kalau Anda menggunakan Windows 10, Anda juga bisa memanfaatkan aplikasi bawaan Windows, yakni Paint 3D untuk mengganti background foto. Jika Anda tak punya aplikasi Photoshop, metode ini bisa menjadi alternatif untuk Anda.
Untuk mengganti background foto dengan Paint 3D, silahkan simak caranya berikut ini:
Langkah 1: Ketik Paint 3D di kolom pencarian yang ada di pojok kiri layar, lalu pilih aplikasi Paint 3D.
Langkah 2: Pilih menu Open > Browse files, lalu pilih foto yang ingin diganti latar belakangnya.
Langkah 3: Pilih Magic Select, lalu perkecil kotak agar fokus pada objek yang akan kita pertahankan saja, kalau sudah klik Next.
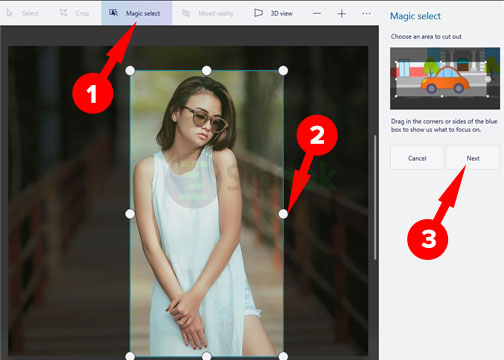
Langkah 4: Atur garis seleksi agar rapi menggunakan fitur Add dan Remove, kalau dirasa sudah rapi centang Autofill background dan klik Done.
Langkah 5: Klik menu Brushes, pilih kuas Marker, lalu atur Thickness dan Opacity menjadi 100%, setelah itu klik Add Colour. Kemudian masukkan kode warna merah DB1514 atau biru 0B00A3 pada kolom Hex, kalau sudah klik OK.
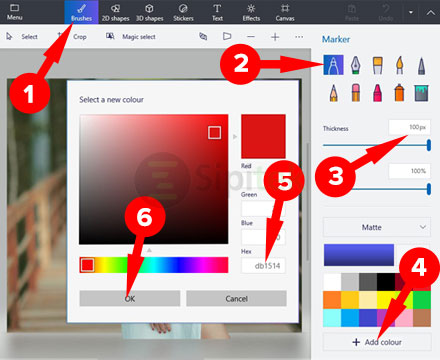
Langkah 6: Selanjutnya oleskan kuas pada bagian backrgound foto secara merata.
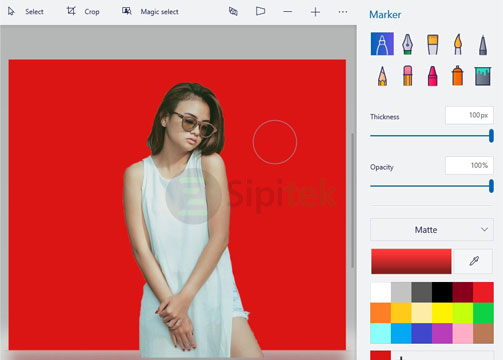
Langkah 7: Untuk menyimpan hasilnya, klik Menu > Save as > Image > Save.
Saat mengoleskan kuas pada langkah 6 tak perlu khawatir objek yang akan kita pertahankan ikut berubah warna, karena objek tersebut berada di atas. Saat menyimpan Anda juga bisa mengatur ukuran foto sesuai kebutuhan.
6. Cara Ganti Background Foto dengan Microsoft Word
Siapa bilang Microsoft Word hanya bisa digunakan untuk membuat surat, nyatanya aplikasi perkantoran yang satu ini juga bisa digunakan untuk mengganti background foto lho.
Menariknya lagi, Microsoft Word juga dapat mendeteksi background foto secara otomatis, namun Anda juga tetap bisa menyesuaikannya secara manual agar hasilnya lebih rapi.
Berikut langkah-langkah ganti background foto dengan Microsoft Word:
Langkah 1: Buka aplikasi Microsoft Word, kemudian buat lembar kerja baru.
Langkah 2: Klik menu Insert > Pictures, lalu pilih foto yang ingin diganti latar belakangnya.
Langkah 3: Klik menu Format, lalu pilih Remove Background.
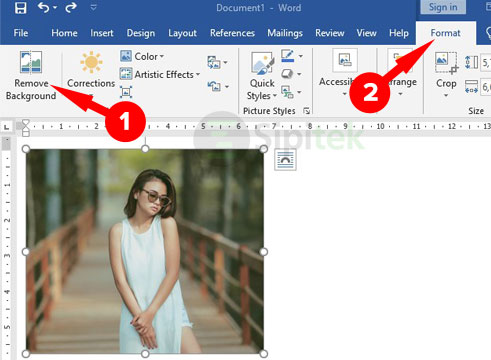
Langkah 4: Jika hasil seleksi otomatis tidak rapi, gunakan opsi Mark Areas to Keep untuk menyeleksi area yang perlu dipertahankan atau Mark Areas to Remove untuk menyeleksi area yang akan dihapus, kalau sudah klik Keep Changes.
Langkah 5: Klik menu Format > Color > Picture Color Options.
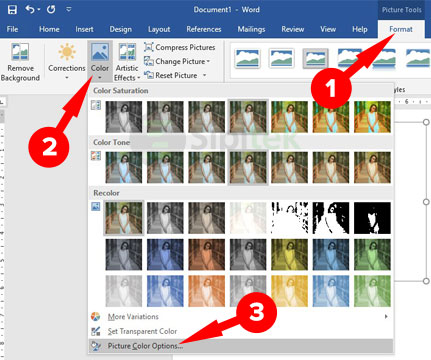
Langkah 6: Klik menu Fill & Solid > Solid fill. Kemudian klik ikon kaleng cat pada baris tulisan Color lalu pilih More Colors.
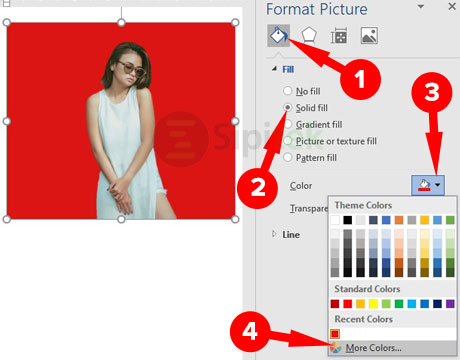
Langkah 7: Masukkan kode warna RGB untuk merah (Red: 219, Green: 21, Blue: 20), untuk biru (Red: 11, Green: 0, Blue: 163), kalau sudah klik OK.
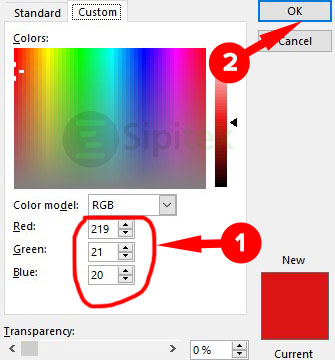
Langkah 8: Untuk menyimpan hasilnya, simpan seperti Anda menyimpan dokumen teks.
Anda sebetulnya bisa menyimpannya dengan cara klik kanan pada foto lalu pilih opsi Save as Picture, namun ketika di simpan menggunakan cara ini foto akan menjadi transparan.
7. Cara Mengganti Background Foto di Android
Ada banyak aplikasi penghapus background yang bisa Anda gunakan di Android. Saya telah mencoba beberapa aplikasi, namun yang paling mudah digunakan adalah Automatic Background Changer.
Selain bisa digunakan untuk menghapus background, aplikasi ini juga menyediakan fitur untuk mengganti background dengan gambar yang lain termasuk background warna merah atau biru untuk pas foto.
Kalau Anda ingin mengganti background foto di Android tanpa aplikasi, gunakan cara pertama di atas. Pastikan Anda mengikutinya menggunakan browser Google Chrome dan mencentang opsi Situs Desktop.
Sebelum memulai, silahkan unduh terlebih dahulu gambar background berwarna merah atau biru di Google jika Anda ingin membuat pas foto, karena aplikasi ini tidak menyediakan latar belakang berwarna solid.
Langsung saja simak cara mengganti background foto di Android berikut ini:
Langkah 1: Unduh dan instal aplikasi Automatic Bacground Changer.
Langkah 2: Buka aplikasinya lalu pilih foto yang ingin diganti latar belakangnya.
Langkah 3: Anda akan diarahkan ke halaman Crop, jika ukurannya sudah sesuai langsung saja ketuk ikon panah di pojok kanan atas layar.
Langkah 4: Pada tahap ini latar belakang foto akan secara otomatis di hapus. Anda dapat mengatur foto hasil pemotongan agar lebih terlihat lebih rapi lagi dengan mengetuk ikon orang lalu atur dua parameter yang ada di bawahnya sesuai kebutuhan.
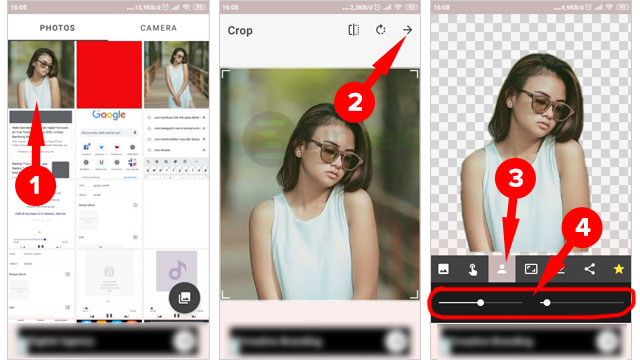
Langkah 5: Untuk memasukkan gambar latar belakang ketuk ikon foto lalu ketuk lagi ikon foto yang ada di bawahnya setelah itu pilih gambar latar belakang yang ingin digunakan.
Langkah 6: Kalau sudah sesuai, klik ikon unduh untuk menyimpan hasilnya.
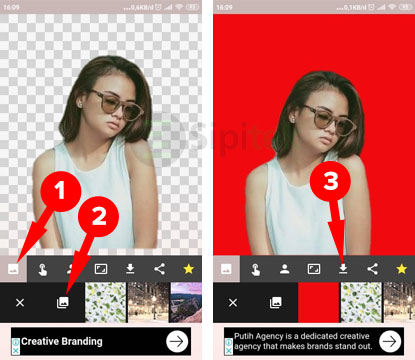
Anda dapat melihat foto hasil edit di galeri atau di folder /Pictures/Background Changer/.
Itulah beberapa cara yang bisa Anda gunakan untuk mengganti background foto secara otomatis menggunakan aplikasi berbasis situs maupun aplikasi khusus untuk Windows atau Android.
Cara ke 1 – 3 juga bisa dilakukan melalui smartphone Android, namun pastikan Anda mengatur browser agar menampilkan situs versi desktop. Apakah Anda berhasil menggantinya? Cara ke berapa yang paling mudah menurut Anda?

 3 Cara Menggabungkan File JPG Menjadi Satu secara Online dan Mudah
3 Cara Menggabungkan File JPG Menjadi Satu secara Online dan Mudah 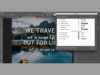 8 Cara Mengetahui Jenis Font dari Gambar tanpa Ribet
8 Cara Mengetahui Jenis Font dari Gambar tanpa Ribet  3 Cara Menggabungkan Beberapa Foto Menjadi Satu dengan Mudah
3 Cara Menggabungkan Beberapa Foto Menjadi Satu dengan Mudah