Ada banyak cara yang bisa Anda gunakan untuk membuat garis di Word, entah itu garis vertikal, horizontal, maupun garis miring. Namun tidak bisa dipungkiri, masih banyak pengguna yang belum mengetahui caranya.
Oleh karena itu kali ini saya akan membagikan beberapa cara untuk membuat garis di Microsoft Word. Anda dapat menggunakan metode ini untuk berbagai keperluan, entah itu untuk membuat garis koordinat, grafik, cover makalah, garis kop surat dan sebagainya.
Pada tutorial kali ini saya menggunakan Microsoft Word 2019, jika Anda menggunakan versi yang lain seperti Word 2010, 2013, 2016 atau versi yang lainnya, silahkan menyesuaikan karena caranya sama saja.
Daftar Isi
Cara Membuat Garis di Microsoft Word
Ada beberapa metode yang bisa Anda gunakan untuk membuat garis di Word. Anda dapat menggunakan salah satu metode yang paling mudah dan sesuai dengan kebutuhan Anda.
1. Menggunakan Shapes
Menu Shapes di Microsoft Word dapat memudahkan Anda dalam membuat beragam jenis bentuk, termasuk garis. Fitur ini bisa Anda gunakan untuk membuat garis kop surat maupun garis tiga yang biasa ditempatkan di bagian tengah cover makalah.
Dengan menggunakan metode ini, Anda juga bisa membuat garis lurus vertikal maupun horizontal.
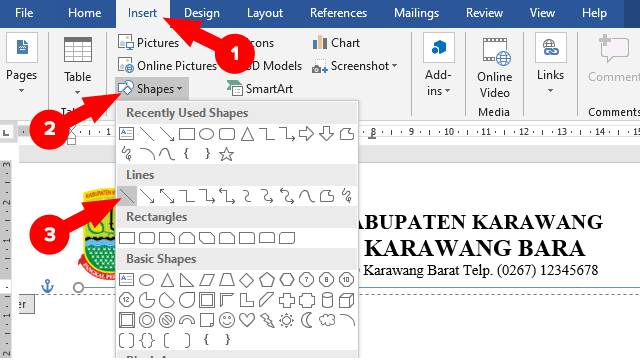
Cara membuat garis di Word menggunakan Shapes:
- Silahkan pilih menu Insert.
- Pilih Shapes lalu pilih Line.
- Kemudian drag and drop dari kiri ke kanan untuk membuat garis horizontal, atau dari atas ke bawah untuk membuat garis vertikal.
- Klik menu Format lalu pilih Shape Outline.
- Atur bagian Theme Color untuk menyesuaikan warna garis, Weight (ketebalan garis) dan Dashes (desain garis).
Agar garis yang dibuat benar-benar lurus, lakukan langkah 3 sambil menekan tombol Shift pada keyboard.
2. Menggunakan Borders
Metode ini biasanya lebih sering digunakan untuk membuat garis kop surat, bingkai dan garis pembatas halaman, namun Anda juga dapat memanfaatkan fitur Borders di Word untuk kebutuhan yang lain.
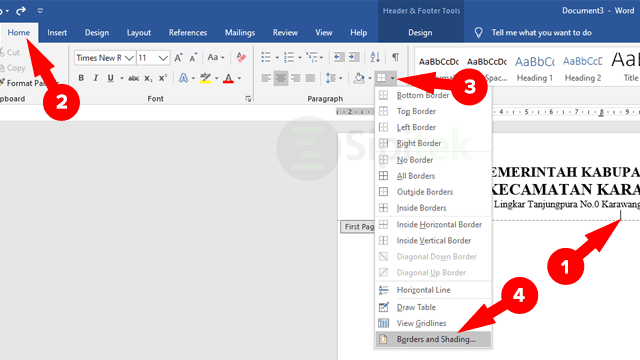
Cara membuat garis di Word menggunakan Borders:
- Pilih menu Home lalu pilih menu Borders.
- Setelah itu pilih opsi Borders and Shading.
- Pada bagian Borders, atur Style (desain garis), Color (warna garis), dan Width (ketebalan garis) sesuai kebutuhan.
- Pada bagian Preview pastikan hanya garis atas yang menyala jika Anda ingin membuat garis horizontal.
- Kalau sudah klik OK.
Fitur ini juga dapat digunakan untuk membuat garis pembatas halaman atau bingkai, caranya pada langkah 3 pilih Page Border kemudian atur sesuai kebutuhan.
3. Menggunakan Auto Format
Metode ini cocok untuk Anda yang ingin membuat garis vertikal dari kiri ke kanan atau sebaliknya dengan cepat. Pasalnya, hanya dengan mengetik karakter tertentu sebanyak tiga kali garis akan dibuat secara otomatis.
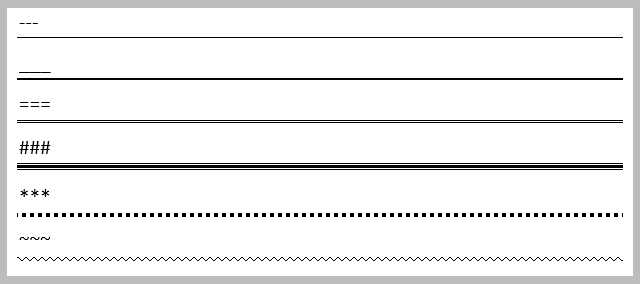
Cara membuat garis di Word menggunakan Auto Format:
- Tempatkan kursor mouse dimana Anda ingin membuat garis.
- Satu garis tipis, ketik tanda strip tiga kali “—” lalu Enter.
- Satu garis tebal, ketik tanda garis bawah tiga kali “_” lalu Enter.
- Dua garis tipis, ketik tanda sama dengan tiga kali “===” lalu Enter.
- Tiga garis dengan satu garis tebal di tengah, ketik tanda pagar tiga kali “###” lalu Enter.
- Garis putus-putus, ketik tanda bintang tiga kali “***” lalu Enter.
- Garis bergelombang, ketik tanda tilde tiga kali “~~~” lalu Enter.
4. Menggunakan Gambar Garis
Selain menggunakan fitur-fitur yang ada di Word, Anda juga bisa memasukkan gambar garis yang sudah jadi. Anda dapat mengunduh gambar garis dengan aneka warna dan desain secara gratis di internet, silahkan cari di internet menggunakan kata kunci “Line PNG”.
Apabila gambar garis yang akan dimasukkan ke Word sudah diunduh, silahkan ikuti langkah-langkah di bawah.
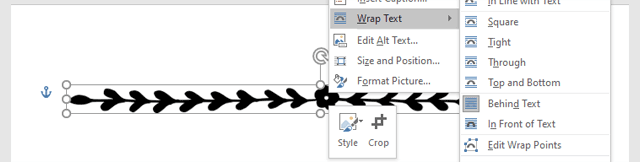
Cara memasukkan gambar garis ke Word:
- Klik menu Insert lalu pilih Pictures.
- Setelah itu, cari dan pilih gambar garis yang akan dimasukkan, lalu klik Insert.
- Klik kanan pada gambar garis, pilih Wrap Text lalu pilih Behind Text.
Anda dapat mengatur posisi gambar garis dan mengubah ukurannya sesuai kebutuhan dengan cara drag and drop.
5. Menggunakan Intense Quotes
Sesuai dengan namanya, fitur Intense Quotes biasanya digunakan untuk membuat garis yang mebungkus sebuah kutipan. Namun, Anda juga bisa memanfaatkan fitur ini untuk kebutuhan yang lain.
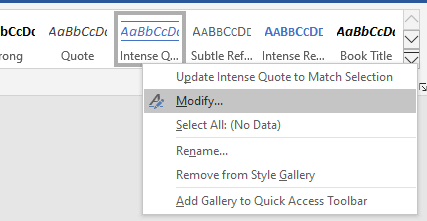
Cara membuat garis di Word menggunakan Intense Quotes:
- Klik menu Home lalu pilih Intense Quotes pada bagian Style.
- Untuk menyesuaikan desain garis, klik kanan pada Intense Quotes lalu pilih Modify.
- Setelah itu atur semua bagian Modify Style sesuai kebutuhan.
Penutup
Itulah beberapa cara yang bisa Anda gunakan untuk membuat garis di Word. Dengan menggunakan metode di atas, kini Anda dapat membuat sebuah garis untuk berbagai kebutuhan.
Metode di atas dapat digunakan untuk membuat garis lurus horizontal maupun vertikal, termasuk garis tiga di cover makalah maupun garis kop surat.
Jadi, apakah Anda berhasil membuat garis di Word? Metode mana yang Anda gunakan?. Apabila mengalami masalah silahkan tulis di kolom komentar.
