Nomor halaman merupakan salah satu bagian yang sangat penting apabila anda membuat buku, makalah, skripsi atau yang lainnya yang berkaitan dengan karya tulis. Mengapa demikian? karena nomor halaman dapat mempermudah seseorang untuk menemukan halaman tertentu yang tertera di daftar isi.
Misalnya pada buku…
Coba bayangkan bagaimana jadinya apabila buku atau skripsi setebal 5cm atau 2000 lembar tidak ada nomor halamannya dan anda ingin mencari pembahasan tertentu pada buku tersebut? Apakah anda sanggup mencarinya halaman demi halaman?
Selain repot dan menyita banyak waktu hal ini juga bisa membuat mood membaca anda keburu hilang duluan.
Nah itulah fungsi nomor halaman, sudah pahamkan?
Pada sebuah buku biasanya pada halaman-halaman awal seperti Kata Pengantar dan Daftar Isi menggunakan gaya atau format nomor yang berbeda dengan halaman lainnya, pada halaman awal biasanya menggunakan format halaman romawi sedangkan halaman selanjutnya menggunakan nomor biasa atau angka.
Tahukah anda, membuat nomor halaman yang berbeda dalam satu file seperti buku juga bisa dibuat menggunakan Microsoft Word loh. Cara ini juga bisa anda gunakan untuk keperluan membuat skripsi tugas kuliah atau makalah tugas sekolah.
Simak baik-baik ya, karena disini saya akan mengupasnya secara tuntas mengenai penomoran halaman di Microsoft Word. Disini saya menggunakan Microsoft Word 2007 jika anda menggunakan versi yang berbeda seperti Microsoft Word 2010 dan 2013 atau yang lainnya silahkan menyesuaikan karena caranya tidak jauh beda kok.
Bagaimana Cara Membuat Nomor Halaman di Word ?
Sebelum anda mengikuti panduan ini, silahkan dipersiapkan dulu dokumennya yang ingin anda beri nomor atau jika anda tidak yakin dan takut dokumen tersebut berantakan silahkan buat dulu dokumen baru sebagai bahan percobaan.
Yuk langsung saja ikuti langkah-langkahnya sambil di praktekkan.
Cara Membuat Nomor Halaman
Sebelum saya menjelaskan lebih dalam mengenai pengaturan nomor halaman tentu anda harus bisa dulu membuatnya. Percuma jika sudah tahu mengatur atau mendesainnya dengan gaya yang lebih bagus jika tidak tahu membuatnya. Oleh sebab itu pahami dulu. dan pelajari dulu cara ini.
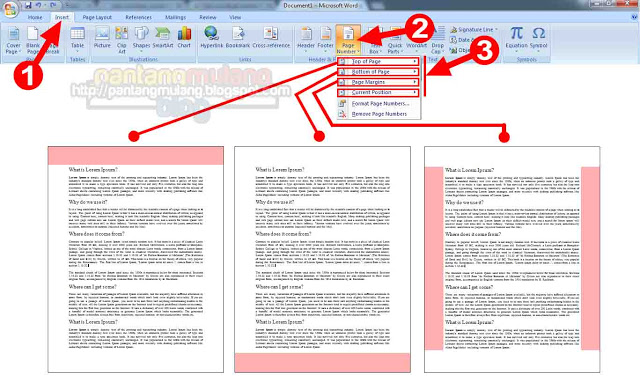
Langkah pertama pilih menu Insert (panah no.1) pada bagian Header & Footer pilih Page Number (panah no.2).
Setelah anda memilih Page Number maka akan muncul menu-menu (panah no.3), silahkan simak penjelasan dari menu-menu tersebut berikut ini:
Top of Page: Apabila anda memilih menu ini maka nomor halaman akan terletak dibagian atas dokumen atau Header. Lihat gambar diatas yang sudah saya beriwarna merah muda jadi nanti nomor halaman anda akan ada dibagian tersebut.
Bottom of Page: Apabila anda memilih menu ini maka nomor halaman akan terletak dibagian bawah dokumen atau Footer. Lihat gambar diatas yang sudah saya beri warna merah muda jadi nanti nomor halaman anda akan ada dibagian tersebut.
Page Margin: Apabila anda memilih menu ini maka nomor halaman akan terletak dibagian Margin Dokumen atau sebelah kanan kiri dokumen. Lihat gambar diatas yang sudah saya beri warna merah muda jadi nanti nomor halaman anda akan ada dibagian tersebut.
Current Positions: Berbeda dengan menu yang lain, apabila anda memilih menu ini maka nomor halaman dokumen nantinya akan ada pada letak Kursor, tergantung anda meletakkan kursornya.
Selanjutnya apabila anda sudah memilih salah satu menu tersebut maka akan muncul gaya penomoran, silahkan pilih sesuai selera. Jika sudah dirasa sudah sesuai silahkan pilih menu Close Header and Footer.
Mengatur Format atau Jenis Nomor Halaman
Misalnya ada ingin merubah nomor halaman yang tadinya angka biasa menjadi angka romawi, nah disinilah kita akan mempelajari cara tersebut. Yuk langsung saja simak.
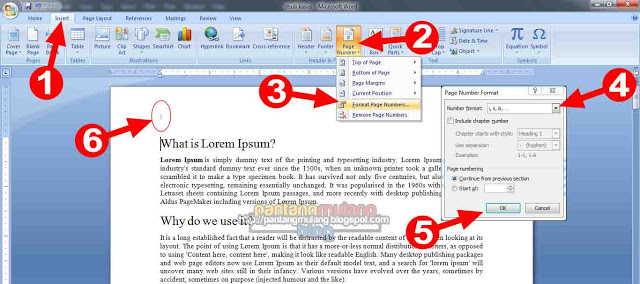
1. Langkah pertama, Pilih menu Insert (panah no.1), pada bagian Header & Footer pilih Page Number (panah no.2), pilih Format Page Numbers… (panah no.3).
2. Langkah kedua, Setelah anda memilih Format Page Number maka akan muncul tab pengaturan Page Number Format. silahkan atur bagian Number format menjadi jenis nomor halaman yang anda inginkan (panah no.4), jika sudah pilih OK (panah no.5).
3. Langkah terakhir lihat hasilnya (panah no.6).
Merubah Nomor Halaman
Merubah nomor halaman disini yaitu kita akan merubah nomor halaman pada dokumen, misalnya halaman pertama anda ingin nomor halamannya menjadi nomor 5, nah anda bisa menggunakan cara ini, caranya tidak hampir sama dengan merubah format. Lebih jelasnya simak langsung berikut ini.
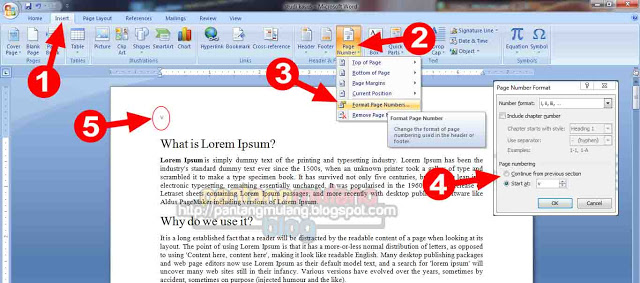
1. Langkah pertama, pilih menu Insert (panah no.1), kemudian pada bagian menu Header & Footer pilih Page Number (panah no.2), pilih Format Page Numbers (panah no.3).
2. Langakah kedua, setelah anda pilih Format Page Numbers maka akan muncul tab pengaturan Page Number Format pada bagian Page numbering, pilih Cotinue from previous section.
Jika anda menginginkan melanjutkan nomor halaman dari section yang sebelumnya, atau pilih Star at jika anda ingin melakukan penomoran dari nomor yang anda inginkan, kemudian isi dengan nomor yang anda inginkan sebagai contoh disini saya memasukkan nomor 5 (panah no.4).
3. Pilih Ok dan Lihat hasilnya (panah no.6).
Perhatikan gambar diatas meskipun halaman tersebut ada di halaman pertama tetapi nomor halamannya menjadi nomor 5.
Mengatur Ukuran, Jenis, dan Warna Huruf pada Nomor Halaman
Tidak hanya teks biasa nomor halaman juga bisa di atur mulia dari ukurannya, jenisnya, dan warna hurufnya. Silahkan simak caranya berikut.
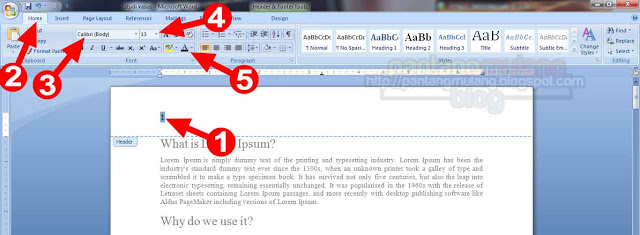
1. Langkah pertama, klik 2 kali tepat di nomor halaman kemudian blok nomor halaman (panah no.1), pilih menu Home (panah no.2).
2. Langkah kedua, silahkan atur sesuai selera mulai dari jenis huruf (panah no.3), ukuran huruf (panah no.4), dan warna huruf (panah no.5).
3. Langkah ketiga, jika sudah sesuai dengan yang diinginkan silahkan pilih menu Design, pilih Close Header & Footer, atau anda juga bisa menekan double klik pada bagian tengah dokumen untuk mengakhiri pengeditan nomor halaman.
4. Lihat hasilnya apakah sudah sesuai dengan keinginan atau belum? Dengan cara ini semua nomor halaman akan berubah secara otomatis sesuai dengan ukuran, jenis, dan warna huruf yang telah ditentukan tadi.
Membuat Posisi Nomor Halaman yang Berbeda pada Halaman Ganjil dan Genap
Membuat posisi nomor halaman berbeda pada halaman ganjil dan genap, misalnya pada halaman ganjil anda ingin nomor halaman terletak di sebelah kanan dan halaman genap nomor halaman terletak disebelah kiri atau sebaliknya. Nah, anda bisa menggunakan cara ini untuk mengaturnya, silahkan simak caranya berikut ini.
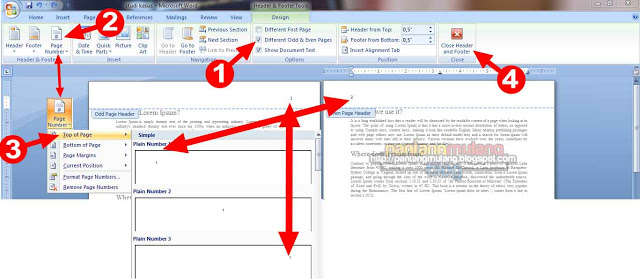
1. Langkah pertama, klik 2 kali pada bagian Header halaman ganjil atau halaman pertama, maka akan muncul menu Design silahkan centang Different Odd & Even Pages (panah no.1).
2. Langkah kedua, masih pada menu Design pilih Page Number (panah no.2), pilih Top of Page (panah no.3), pastikan terlebih dahulu letak kursor di bagian header halaman pertama atau ganjil kemudian pilih Plain Number 3.
3. Langkah ketiga, letakkan kursor dibagian header halaman genap, kemudian pilih Page Number pilih Top of Page, kemudian pilih Plain Number 1.
4. Jika dirasa sudah sesuai pilih Close Header and Footer (panah no.4).
Jika anda menggunakan cara ini secara otomatis semua nomor halaman ganjil dan genap akan berpindah letaknya dengan sendiri meskipun anda membuat halaman baru.
Membuat Format atau Jenis Nomor Halaman yang Berbeda pada Dokumen yang Sama
Coba lihat buku yang anda miliki…
Apakah halaman-halaman pertama seperti daftar isi dan kata pengantar nomor halaman nya sama dengan halaman yang lainnya? Tentu tidak kan? Biasanya halaman-halaman pertama menggunakan angka Romawi sedangkan halaman kebanyakannya menggunakan angka biasa.
Sebagai contoh disini saya akan membuat dokumen sebanyak 8 lembar pada halaman 1 sampai 3 saya akan menggunakan nomor halaman Romawi dan halaman seterusnya menggunakan nomor biasa. perhatikan gambar di bawah.
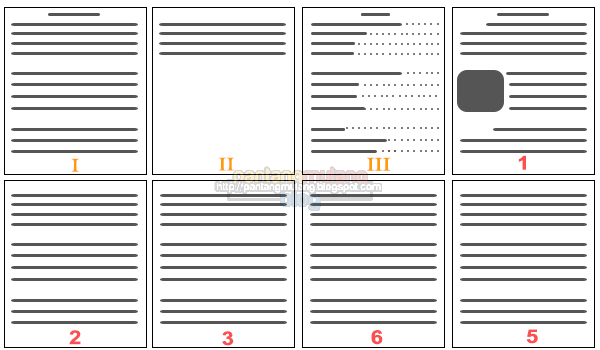
1. Langkah pertama, buat terlebih dahulu nomor halaman menggunakan format angka romawi, caranya silahkan lihat diatas.
2. Langkah kedua, letakkan kursor pada baris terakhir lembar nomor halaman Romawi karena disini saya akan membuat seperti contoh gambar diatas maka saya akan meletakkan kursor di halaman 3 (panah no.1), setelah itu pilih menu Page Layout (panah no.2), pilih Breaks (panah no.3), pilih Next Page (panah no.4).
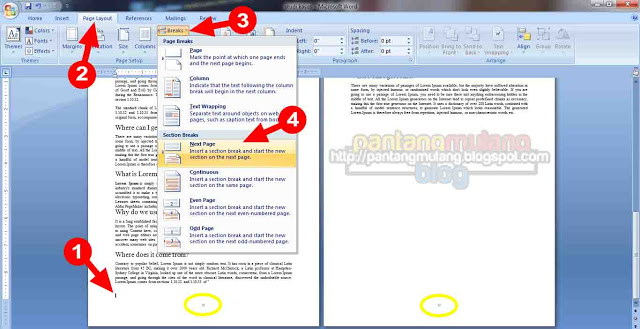
3. Langkah ke tiga, sekarang kita akan mengatur format nomornya. Caranya pilih menu Insert, pilih Page Number (panah no.2), pilih Format Page Number (panah no.2), pilih formatnya karena disini saya akan membuat seperti gambar diatas maka saya memilih format nomor biasa (panah np.3).
Kemudian pilih Start at “mulai dari nomor berapa?” karena contoh diatas dari nomor 1 maka saya memilih 1 (panah no.4), jika dirasa sudah sesuai pilih OK (panah no.5).
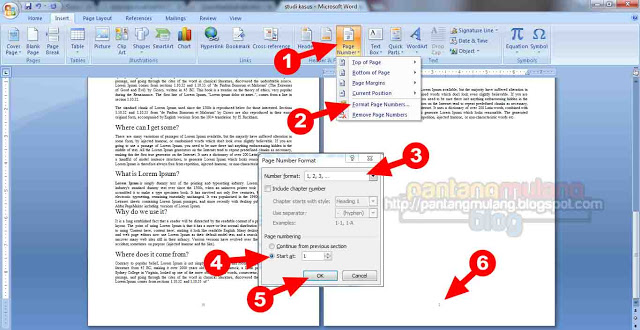
Maka nomor halaman pun akan berubah menjadi nomor biasa (panah no.6) halaman seterusnya pun akan mengikuti format nomor tersebut.
Untuk letak nomor dan format nomor silahkan sesuaikan dengan kebutuhan anda.
Membuat Posisi Nomor Halaman Berbeda pada Setiap Judul Halaman Bab
Biasanya jika pada sebuah skripsi atau makalah nomor halaman pada Bab letaknya berbeda dengan halaman-halaman yang lainnya.
Sebagai contoh saya akan membuat dokumen sebanyak 8 lembar pada halaman 1 dan halaman 5 merupakan judul Bab + No Bab nomor halaman letaknya dibawah, sedangkan halaman yang lainnya letaknya berada dibawah. Yuk langsung saja simak caranya berikut ini.
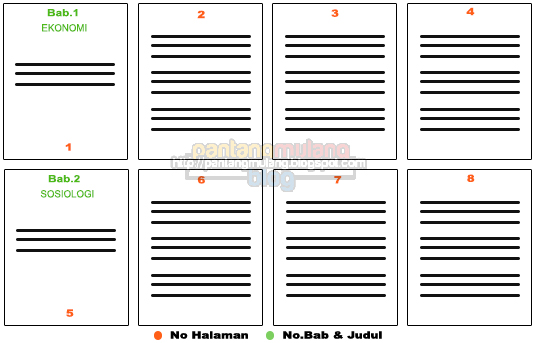
1. Langkah pertama, pada langkah pertama ini saya akan membuat nomor halaman yang letaknya dibawah karena halaman pertama itu adalah halaman judul bab sesuai dengan ilustrasi gambar dokumen diatas.
Caranya Klik 2 kali pada bagian Header halaman pertama maka secara otomatis akan masuk ke menu Design, centang Different First Page (panah no.1).
Pilih Page Number (panah no.2), pilih Bottom of Page (panah no.3), pilih model penomorannya Plain Number 3 (panah no.4), maka akan muncul nomor di bagian bawah halaman judul bab (panah no.5) pastikan halaman yang lain tidak ikut muncul nomor halamannya.
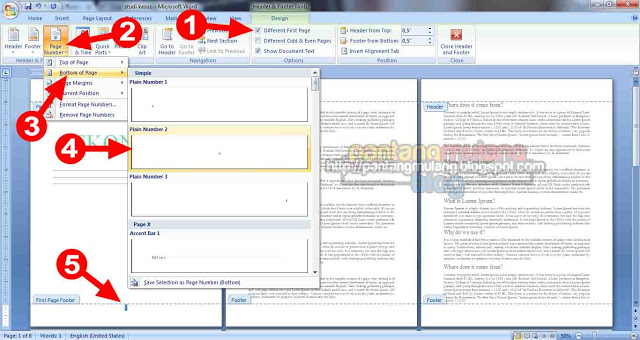
2. Langkah kedua, pada langkah ini saya akan memberikan penomoran pada halaman-halaman bagian babnya bukan judul bab. Caranya letakkan kursor di bagian Header halaman kedua kemudian pilih Page Number (panah no.1).
Pilih Top of Page (panah no.2), kemudian pilih model Plain Number 2 (panah no.3) pilih Close Header and Footer, setelah itu maka nomor halaman dari halaman nomor 2 dan seterusnya muncul nomor halaman di bagian atas halaman.
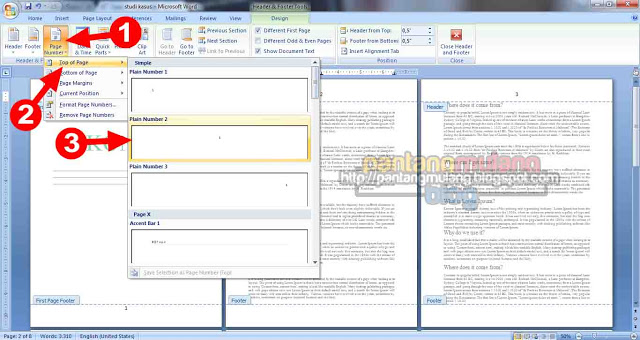
3. Langkah ketiga, pada langkah ini saya akan membuat penomoran pada bab 2 menjadi dibawah. Caranya letakkan kursor di awal paragraf halaman (panah no.1), pilih menu Page Layout (panah no.2).
Pilih Breaks (panah no.3), pilih Next Page (panah no.4), maka nomor halaman pun akan pindah ke bawah menyesuaikan letak nomor judul bab pertama (panah no.5).
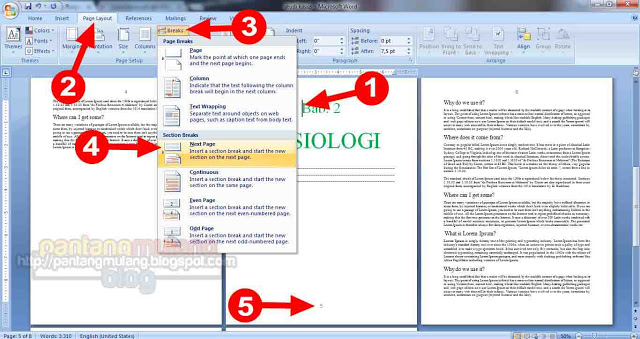
Nah itu lah beberapa penjelasan mengenai pembuatan penomoran pada halaman Microsoft Word. Sekarang anda tidak perlu bingung lagi untuk membuat penomoran yang biasanya digunakan pada pembuatan karya tulis seperti skripsi, buku, makalah, kliping, dan lain sebagainya.
Apabila anda masih bingung mengenai cara diatas atau anda ingin merequest mengenai cara penomoran lainnya silahkan tulis dikolom komentar, saya akan membantu secepatnya dengan senang hati.

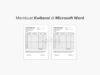 Cara Membuat Kwitansi Sendiri dengan Microsoft Word
Cara Membuat Kwitansi Sendiri dengan Microsoft Word 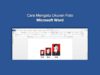 Cara Membuat Ukuran Foto 4×6, 3×4, dan 2×3 di Microsoft Word
Cara Membuat Ukuran Foto 4×6, 3×4, dan 2×3 di Microsoft Word 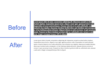 3 Cara Menghilangkan Warna Background Tulisan Hasil Copy Paste di Internet pada Microsoft Word
3 Cara Menghilangkan Warna Background Tulisan Hasil Copy Paste di Internet pada Microsoft Word